Se você pesquisou "Como tirar print no Mac" no Google, provavelmente você migrou do Windows para um Mac recentemente, e não tem idéia de onde encontrar a tecla "Print Screen", presente na maioria dos computadores com o sistema operacional da Microsoft. Infelizmente, sinto-lhe dizer que não existe esse botão no seu iMac ou MacBook, mas isso não significa que você não pode tirar uma captura de tela.
Entretanto, o processo é diferente, inclui atalhos do teclado, mas é muito mais flexível quando se trata de saída e o que você está procurando especificamente capturar da tela. Para você ter ideia da tamanha flexibilidade, vamos exibir aqui 5 maneiras diferentes de capturar a tela no seu Mac.
Usando comandos do teclado
Os atalho do teclado do MacOS são a maneira mais fácil e rápida de fazer diversas coisas no macOS, e se você é um novato, recomendo a leitura do artigo. Dentre essas coisas, incluí-se a captura de tela, seja a tela inteira ou apenas uma parte dela.
Por padrão, todos as capturas de tela são salvas na área de trabalho (Mesa), mas se você deseja apenas copiar a tela para a área de transferência, não se preocupe, pois há uma maneira de fazer isso também. Para isso, mantenha pressionada a tecla Control enquanto executa qualquer uma das combinações de teclas que vamos explicar melhor abaixo.
5 Maneiras diferentes de capturar a tela no macOS (Print Screen)
1. Captura de tela inteira e salve na área de transferência
Se você quer capturar toda a área da tela e salvá-la na área de transferência, clique em "Command + Control + Shift + 3".

2. Captura de parte da tela e salve na área de transferência
Este método o ajudará a capturar uma área selecionada da tela, ou seja, você pode capturar apenas uma parte da tela, e não ela inteira. Esse é um método um pouco mais "avançado", mas é muito útil se você se acostumar.
Capture a área de tela selecionada e salve-a na área de transferência (Mesa) para uso posterior em aplicativos. Clique em Command + Control + Shift + 4 + e arraste com o mouse. Capture a área selecionada da tela e salve-a na área de transferência.
- Pressione o Command + Control + Shift + 4 (para versões mais antigas do Mac, use a tecla Apple ⌘ + Control + Shift + 4), tudo ao mesmo tempo.
- Você notará que o cursor do mouse muda para "+" com coordenadas de pixel no lado direito.
- Clique e arraste a caixa ao redor da seção que você deseja capturar, e solte o botão do mouse quando terminar.
- Agora a captura de tela é salva na área de transferência, podendo ser colada (Command + V) em aplicativos.
3. Capture parte da tela e salve na Mesa
Para fazer a captura de apenas uma parte da tela e salvar ela na Mesa, use a combinação de teclas Command + Shift + 4. Ao fazer isso, arraste com o mouse e capture a área selecionada da tela. Ela ficará salva como uma imagem na sua área de trabalho.
- Pressione Command + Shift + 4 (para versões mais antigas do Mac, use a tecla Apple ⌘ + Shift + 4) ao mesmo tempo.
- Você notará que o cursor do mouse muda para "+" com coordenadas de pixel no lado direito.
- Clique e arraste uma caixa ao redor da seção aonde você deseja capturar, e solte o botão do mouse quando terminar.
- A captura de tela é salva em um arquivo PNG na área de trabalho.
4. Capture a tela de uma janela de aplicativo específica e salve na área de transferência
Este comando salvará a captura de janela específica para cópia em um aplicativo. Para isso, use a combinação de teclas Command + Control + Shift + 4 + Barra de espaço + Clique do mouse.

- Use o atalho Command + Control + Shift + 4.
- Você notará que o cursor do mouse muda para "+" com coordenadas de pixel no lado direito.
- Agora com a barra de espaço (esse botão muito amplo no teclado).
- A janela aonde você passa o mouse fica avermelhada, isso significa que esta área está selecionada. Para capturá-la, basta clicar com o mouse.
- A captura de tela está salva na sua área de transferência para uso posterior em aplicativos.
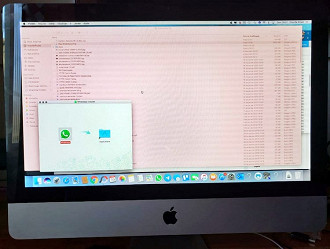
5. Capture a tela de uma janela específica e salve na Mesa

- Clique ao mesmo tempo em Command + Shift + 4.
- Você notará que o cursor do mouse muda para "+" com coordenadas de pixel no lado direito.
- Agora com barra de espaço. Você notará que a janela fica avermelhada quando você passa o mouse sobre ela. Basta um clique para capturar esta janela.
- A captura de tela é salva em um arquivo PNG na área de trabalho.
Você não precisa memorizar todos esses métodos, basta escolher a melhor solução para você e gravar os comandos. Eu por exemplo, gosto muito do terceiro método, que captura parte da tela e salva como imagem. Mas, se você quer ter o domínio de diversos métodos, basta escrevê-los em um pedaço de papel e deixar este bilhete visível quando estiver usando seu Mac.
Como mudar o formato padrão das capturas de tela no macOS?
Alguns dos métodos mencionados acima salva as capturas de tela como imagens em PNG. Este formato de arquivo proporciona a melhor qualidade de imagem, mas as imagens ficam grandes e pesadas. Se a ideia é enviar as imagens por e-mail, por exemplo, isso pode ser um problema.
Existe uma solução para isso, pois você pode alterar o tipo de arquivo padrão para capturas de tela usando um simples comando de terminal. Toda instalação do macOS inclui o terminal, que você pode encontrar em Aplicativos > Utilitários. Ou use a pesquisa do Spotlight para encontrar o "Terminal" mais rapidamente.
A maioria dos principais formatos de imagem é suportada por essa função do seu Mac, incluindo PNG, PDF, GIF, TIFF e JPG. O JPG é um formato comum, e produzirá um tamanho de imagem menor que o PNG, mas ainda com boa qualidade.
Veja também: JPEG vs PNG: Qual formato de imagem usar?
1. Abra o Terminal, copie / cole este comando e pressione Enter (return):
"defaults write com.apple.screencapture type jpg"
Se solicitado, digite sua senha de usuário do Mac.
Essas alterações entrarão em vigor após a próxima reinicialização, mas você fazer essas alterações instantaneamente. Para isso, insira no Terminal o seguinte comando, pressionando Enter (return) logo depois:
killall SystemUIServer
As capturas de tela agora serão salvas como arquivos JPG. Para voltar para PNG ou para qualquer outro formato de arquivo, basta executar no Terminal o comando abaixo, da mesma forma que fizemos antes:
"defaults write com.apple.screencapture type png"






