O Spotlight é o sistema de pesquisa interno do macOS, e foi introduzido no macOS X 10.4 (Tiger). Em seguida, o Spotlight foi refinado continuamente, um pouco mais a cada atualização. A maioria dos usuários acessa este mecanismo de pesquisa através do ícone de lupa na barra de menus do macOS, mas essa não é a única forma de acessá-lo (vamos falar disso adiante). Entretanto, devido à sua fácil localização no lado direito da barra de menus, é fácil clicar no ícone e inserir uma sequência de pesquisa no campo suspenso (pré-OS X Yosemite ) ou na janela central (OS X Yosemite e mais tarde). O Spotlight encontrará, com precisão, o conteúdo relacionado à sua pesquisa no seu Mac.
Mas o Spotlight é mais do que apenas uma lupa na barra de menus. É o mecanismo de pesquisa subjacente usado no OS X para localizar arquivos. Quando você realiza uma pesquisa em uma janela do Finder, o Spotlight está trabalhando. Quando você usa o recurso de pesquisa do Correio para localizar um e-mail específico, é o Spotlight que vai vasculhar suas caixas de mensagens para encontrá-lo.
Você pode controlar a maneira como o Spotlight pesquisa e exibe resultados com o painel de preferências do Spotlight. Usando o painel de preferências, você pode personalizar o tipo de arquivos incluídos em uma pesquisa, em que ordem eles são exibidos e em quais pastas e volumes você não deseja que o Spotlight procure.
Acessando o Painel de Preferências do Spotlight
Começaremos abrindo o painel de preferências do Spotlight para que possamos personalizar suas configurações.
- Inicie as Preferências do sistema clicando em seu ícone no Dock (parece o ícone de configurações do iPhone e iPad) ou selecionando Preferências do sistema no menu Apple.
- Nas Preferências do sistema, selecione o Spotlight clicando em seu ícone (uma lupa azul). O painel de preferências do Spotlight será aberto.
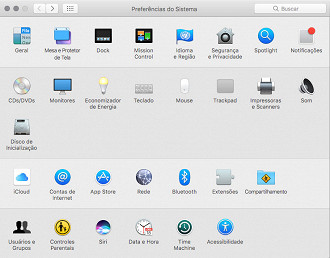
Configurações do painel de preferências do Spotlight
O painel de preferências do Spotlight é dividido em três áreas:
- Duas guias na parte superior do painel de preferências controlam o que é exibido na seção central.
- A área principal de exibição que fica no centro do painel.
- Na parte inferior do painel, há uma seção para configurar atalhos de teclado.
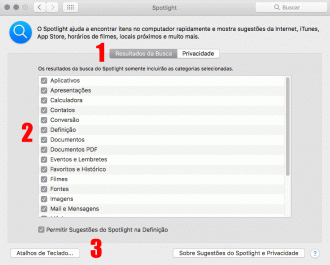
Guia Resultados da Busca
A guia Resultados da pesquisa exibe os vários tipos de arquivos que o Spotlight conhece, e a ordem em que serão exibidos. Também permite selecionar ou remover tipos de arquivos do Spotlight.
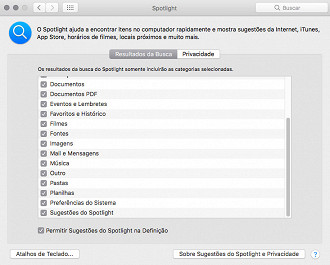
Removendo resultados de pesquisa indesejados
Você notará que cada tipo de arquivo tem uma caixa de seleção ao lado do nome. Quando uma caixa está marcada, o tipo de arquivo associado será incluído em todos os resultados da pesquisa. Desmarcar uma caixa remove o tipo de arquivo das pesquisas do Spotlight.
Se você não usa um tipo de arquivo ou acha que nunca precisará procurar por um dos tipos, desmarque a caixa. Isso pode acelerar um pouco as pesquisas, além de criar uma lista de resultados de pesquisa mais fáceis de analisar.
Guia Privacidade do Spotlight
A guia Privacidade é usada para ocultar pastas e volumes das pesquisas e indexação do Spotlight. A indexação é o método usado pelo Spotlight para poder apresentar rapidamente os resultados da pesquisa. O Spotlight analisa os metadados de um arquivo ou pasta sempre que ele é criado ou alterado. O Spotlight armazena essas informações em um arquivo de índice, o que permite pesquisar e produzir resultados rapidamente, sem a necessidade de verificar o sistema de arquivos do seu Mac sempre que você faz uma pesquisa.
Usar a guia Privacidade para ocultar volumes e pastas de pesquisas e indexação é uma boa idéia por vários motivos, incluindo privacidade e desempenho. A indexação pode causar um impacto notável no desempenho do processador, portanto, ter menos dados para indexar sempre fornecerá melhor desempenho geral.
- Você pode adicionar pastas ou volumes à guia Privacidade clicando no botão de adição (+) na parte inferior esquerda da janela e navegando até o item que deseja adicionar. Selecione o item e clique no botão Escolher.
- Você pode remover um item da guia Privacidade, selecionando o item e, em seguida, clicando no botão de menos (-).
Os itens removidos da guia Privacidade serão indexados e disponibilizados ao Spotlight para pesquisa.
Atalhos de teclado do Spotlight
A seção inferior do painel de preferências do Spotlight inclui dois atalhos de teclado que você pode usar para chamar rapidamente uma pesquisa Spotlight na barra de menus da Apple ou na janela do Finder.
As pesquisas Spotlight na barra de menus pesquisam em qualquer lugar do Mac que não esteja incluído na guia Privacidade.
As pesquisas do Spotlight a partir de uma janela do Finder têm escopo limitado aos arquivos, pastas e subpastas da janela atual do Finder. Os itens listados na guia Privacidade não estão incluídos na pesquisa.
- Para ativar os atalhos de teclado, marque os atalhos de teclado do Spotlight que você deseja usar (menu, janela ou ambos).
- Você também pode selecionar a combinação de teclas que acessará um atalho de menu ou janela usando o menu suspenso ao lado do atalho.
Quando terminar de fazer alterações na maneira como o Spotlight funciona, você pode fechar o painel de preferências do Spotlight.






