Ao longo dos anos, muitos dos aplicativos para iPhone e iPad chegaram ao Mac, incluindo notas, mapas, fotos, iBooks e mensagens. Usando o aplicativo Mensagens no Mac, é possível enviar e receber mensagens de texto SMS sem precisar olhar para a tela do seu iPhone. Todas as suas mensagens podem ser unificadas em todos os seus dispositivos Apple, seja um iPhone, iPad ou um Mac, desde que você esteja logado no mesmo ID da Apple em todos os dispositivos.
Qual a diferença entre mensagens SMS e iMessages
O iMessages é o serviço de mensagens exclusivo da Apple, que envia mensagens usando sua conexão com a Internet. O iMessages é enviado e recebido pelo aplicativo Mensagens da Apple, que é padrão em todos os iPhones e Macs. O iMessages pode ser enviado apenas entre dispositivos Apple.
Já as mensagens SMS ou SMS podem ser enviadas para qualquer dispositivo, incluindo smartphones Android. Não é necessário conexão com a internet, pois estas mensagens usam o sinal da sua operadora de telefonia.
Tipos de iMessages
Embora as iMessages e SMS não sejam a mesma coisa, com o iMessages você pode receber mensagens SMS e MMS, bem como o iMessages em todos os dispositivos Apple. Usando a ferramenta iMessage, você pode enviar imagens simplesmente arrastando e soltando-as no campo de texto. Você também pode enviar emojis, arquivos e notas de voz usando as ferramentas na tela.
No aplicativo Mensagens, balões de texto em azul são mensagens enviadas entre dispositivos Apple usando o iMessages. Balões de texto em verde são mensagens enviadas entre dispositivos Apple e dispositivos Android.
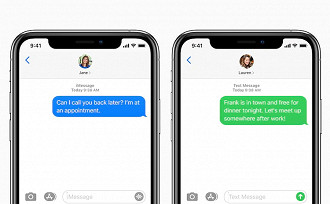
Como ativar o encaminhamento de mensagens de texto
1. Verifique se você está logado no mesmo Apple ID no iPhone e no Mac.
2. Abra Configurações no seu iPhone.
3. Toque em Mensagens.
4. Toque em Encaminhamento de mensagem de texto.
5. Alterne o botão LIGAR / DESLIGAR no (s) Mac (s) em que deseja receber mensagens de texto, bem como em outros dispositivos, como um iPad ou iPod touch.
6. Agora, sempre que o seu iPhone estiver ligado e conectado a uma rede 4G ou Wi-Fi, todas as novas mensagens de texto SMS ou MMS que você receber no seu iPhone serão encaminhadas para os dispositivos selecionados. Você também pode responder a essas mensagens de texto e multimídia usando o seu Mac.
A Apple mantém todo o histórico de mensagens no iCloud, por isso está sempre atualizado e disponível em todos os seus dispositivos Apple, mesmo nos novos.
Como ativar mensagens no iCloud
- Verifique se você está conectado ao Apple ID correto no seu iPhone, iPad e Macs que deseja sincronizar.
- No seu iPhone, vá em Configurações.
- Toque na sua conta Apple ID, que é mostrada na parte superior.
- Toque no iCloud.
- Alterne o botão ON / OFF para Mensagens.
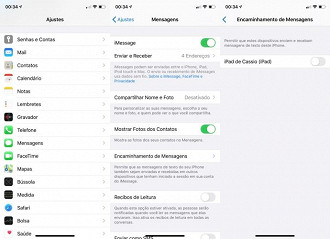
- Agora, abra as mensagens no seu Mac.
- Clique em Mensagens na barra de menus.
- Clique em Preferências.
- Clique na guia iMessage.
- Clique na caixa de seleção ao lado de Habilitar mensagens no iCloud para que todas as suas mensagens, SMS e iCloud, sejam sincronizadas para e do seu Mac.
Se a sincronização de mensagens de texto não estiver funcionando
Se você estiver com problemas para sincronizar suas mensagens no iCloud ou até mesmo receber seu texto, tente fazer o seguinte:
- Se você acumulou muitas mensagens, as Mensagens no iCloud podem exigir um tempo extra para que tudo seja carregado e sincronizado. Você pode reduzir o tamanho do arquivo para ajudar o processo a acelerar mais rapidamente. Vá em Configurações do iPhone > Geral > Armazenamento do iPhone > Mensagens. Selecione o tipo de mídia da qual deseja excluir, toque em Editar para escolher os arquivos e exclua-os com o botão Excluir.
- Verifique se você está usando o mesmo ID Apple no seu Mac e no seu iPhone. Essa é uma das etapas mais importantes e, se você estiver usando duas contas diferentes, suas mensagens não serão sincronizadas e o encaminhamento de mensagens de texto não funcionará.
- Tente desativar o encaminhamento de mensagens de texto no iPhone e configure-o novamente usando o tutorial acima, certificando-se de que esteja com o mesmo ID Apple.
- Verifique se o iPhone está conectado no Wi-Fi ou 4G. Além disso, se você não tiver sinal, não poderá receber mensagens, e elas também não serão encaminhadas para o seu Mac.
- Se ativar e desativar o Wi-Fi não funcionar, tente reconectar-se ao seu Wi-Fi. Para fazer isso, primeiro esqueça a rede Wi-Fi em que você está. Em seguida, reconecte-se a ele como faria normalmente.
- Se nenhuma das alternativas acima funcionou, pode ser necessário redefinir suas configurações de rede. Seus dados e aplicativos permanecerão como estão, mas será necessário inserir essas senhas de Wi-Fi novamente.






