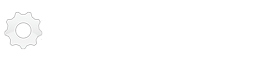O controle remoto da Apple TV é uma simples peça, mas é muito interessante, considerando que cada botão pode fazer várias coisas. Aqui estão algumas dicas e truques do controle remoto da Apple TV que você deve conhecer para levar o seu jogo da Apple TV ao próximo nível.
14 dicas e truques da Apple TV
Análise rápida do controle remoto da Apple TV
Antes de mergulharmos fundo em todas as coisas legais que você pode fazer com o seu controle remoto da Apple TV, é provavelmente uma boa ideia conhecer todos os botões.

1. Ativar manualmente o protetor de tela

Você pode apenas esperar alguns minutos para que o protetor de tela da Apple TV inicie sozinho.
Mas o que muitos não sabem é que é possível ativá-lo manualmente apenas clicando duas vezes no botão Menu, enquanto estiver na tela inicial.
2. Alternar entre apps
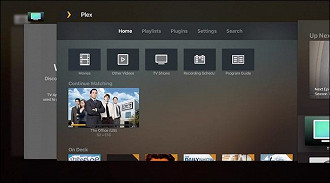
A Apple TV tem um alternador de aplicativos semelhante ao que o iOS tem no iPhone e no iPad.
Você pode ativá-lo clicando duas vezes no botão Início do controle remoto. Depois de ativado, você pode usar o trackpad para deslizar entre os aplicativos.
Para forçar o fechamento de um aplicativo, navegue até ele e deslize para cima.
3. Pule para frente ou para trás em 10 segundos
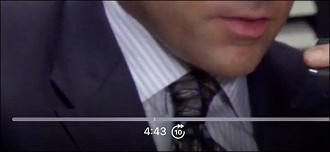
Clicar nas bordas direita e esquerda do trackpad faz com que o vídeo passe para frente ou para trás em 10 segundos com cada clique.
Se você descansar o polegar em uma das extremidades, um pequeno ícone de 10 segundos aparecerá na linha do tempo do vídeo, denotando que você tem o posicionamento adequado para clicar e pular para frente ou para trás.
4. Passe ou retroceda o vídeo
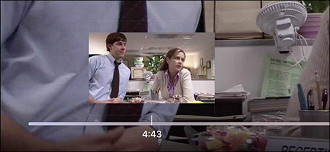
Você também pode passar rapidamente um vídeo para chegar a um ponto específico. Basta pausar o vídeo e, em seguida, deslizar em qualquer direção no trackpad para avançar ou retroceder.
5. Informações e configurações
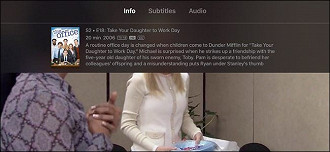
Enquanto um vídeo é reproduzido, você pode deslizar o dedo no trackpad para exibir algumas configurações ocultas relacionadas a esse vídeo, como mais informações sobre o vídeo, legendas e configurações de áudio.
6. Faça um esforço rápido de entrada de teclado
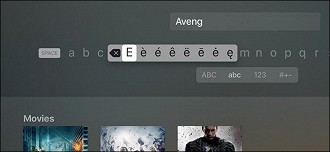
Embora seja recomendado usar o recurso de voz para texto da Siri ao inserir texto na Apple TV, você ainda pode digitar as coisas manualmente. Há também alguns truques para tornar isso mais fácil.
Se você clicar no botão Reproduzir / Pausar durante a digitação do teclado, ele alternará rapidamente entre letras maiúsculas e minúsculas. Se você clicar e segurar o trackpad, ele exibirá caracteres alternativos, além de acesso rápido à tecla de retrocesso.
7. Modo Sleep
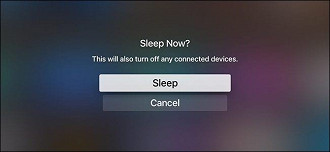
Você sempre pode entrar em configurações e colocar o seu Apple TV no modo de suspensão de energia dessa maneira.
Mas é ainda mais fácil clicar e manter pressionado o botão Início, até que a confirmação "Suspender agora?" Apareça. Basta clicar em "OK" para por sua Apple TV para dormir.
8. Reinicie instantaneamente sua Apple TV
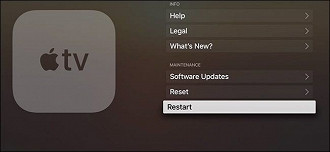
Assim como no truque anterior, você pode entrar nas configurações para reiniciar seu Apple TV, mas há uma maneira mais simples e rápida.
Mantenha pressionados os botões Início e Menu ao mesmo tempo, até que a luz do seu Apple TV comece a piscar. Isso força sua Apple TV a reiniciar.
9. Reorganizar e excluir aplicativos na tela inicial
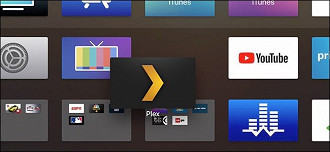
Assim como no iOS, a Apple TV permite que você reorganize os aplicativos da maneira que preferir. Basta passar o mouse sobre o aplicativo que você deseja mover e, em seguida, clicar e manter pressionado o trackpad.
O aplicativo começará a balançar e, a partir daí, você pode deslizar o dedo no trackpad para movê-lo para onde quiser.
Nesse modo, você também pode clicar no botão Reproduzir / Pausar para exibir mais opções do aplicativo selecionado, como excluí-lo ou movê-lo para uma pasta específica.
10. Verifique o nível da bateria do controle remoto
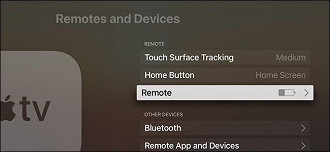
Mesmo que a bateria do controle remoto da Apple TV dure por um bom tempo, é sempre bom conferir quanto tempo de vida ela tem.
Acesse Configurações > controle Remoto e Dispositivos. Ao lado de "Controle Remoto", estará um ícone mostrando o nível da bateria. Se você quiser saber a porcentagem específica, clique em "Controle Remoto" e veja a porcentagem real.
11. Ajuste a sensibilidade do trackpad
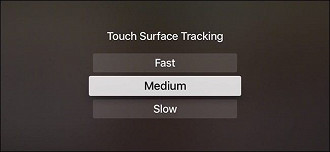
O trackpad pode parecer super sensível para você, mas isso é algo que você pode ajustar. Basta ir até Configurações > controle Remoto e Dispositivos e selecionar a opção "Rastreamento da Superfície de Toque". Você poderá selecionar entre Rápido, Médio ou Lento, com Lento sendo o menos sensível.
12. Alterar o que o botão home faz
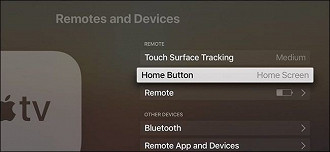
O botão Home no controle remoto da Apple TV era estritamente um verdadeiro botão Home, assim como no iPhone ou iPad.
No entanto, com a adição do aplicativo de TV, os usuários puderam mapear o botão home como um botão de Início real, ou como atalho para o aplicativo de TV.
Vá para Configurações > controle Remoto e Dispositivos e, em seguida, selecione a opção "Botão Início" para alterar o que o botão Início faz.
13. Controle sua televisão com o controle remoto Apple TV
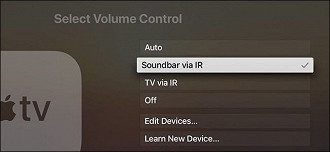
Os botões de volume no controle remoto da Apple TV foram feitos para controlar o volume da sua TV, para que você não precise usar um controle remoto separado, mas é preciso onfigurá-lo.
Vá até as Configurações > controle Remoto e Dispositivos > Controle de Volume e use as opções para configurá-lo.
Além disso, se a sua TV for compatível com HDMI-CEC, você poderá ligar e desligar a TV toda vez que colocar a sua Apple TV em repouso.
14. Enrole um elástico na parte inferior do controle remoto

Esta última dica é um pouco estranha, mas pode fazer uma enorme diferença. O controle remoto da Apple TV tem seis botões de formato idêntico bem no centro, dificultando a definição de como é orientado sem realmente olhar para ele (aparentemente, isso tem sido motivo de preocupação para muitos donos de Apple TV).
Se você enrolar um pequeno elástico ao redor da parte de baixo do controle remoto (ou aplicar um adesivo ou qualquer outra coisa), você pode imediatamente orientá-lo quando for pegá-lo. O elástico também evita que o controle remoto deslize facilmente em sua mesa.
😕 Poxa, o que podemos melhorar?
😃 Boa, seu feedback foi enviado!
✋ Você já nos enviou um feedback para este texto.