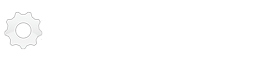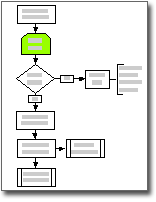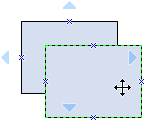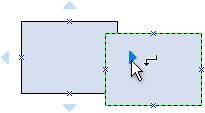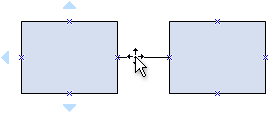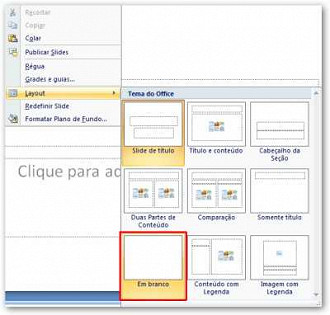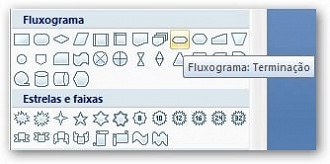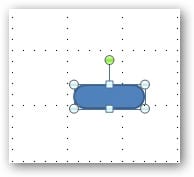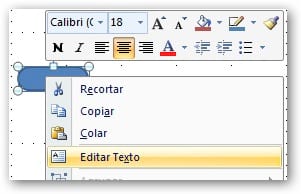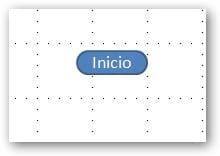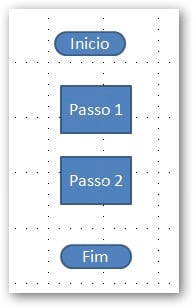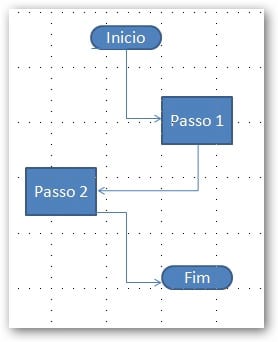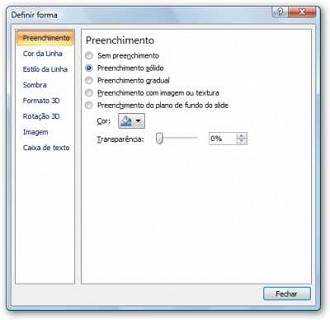O termo Fluxograma é uma representação gráfica de um processo ou fluxo de trabalho, efetuado geralmente com recurso a figuras geométricas normalizadas e as setas unindo essas figuras geométricas. O Fluxograma tem por objetivo apresentar de forma rápida e descomplicada o fluxo de informações e ações da sequência operacional do processo. Através desta representação gráfica é possível compreender a transição de informações ou documentos entre os elementos que participam no processo em causa.
O Fluxograma pode ser definido também como o gráfico em que se representa o percurso ou caminho percorrido por certo elemento (por exemplo, um determinado documento), através dos vários departamentos da organização, bem como o tratamento que cada um vai lhe dando. Veja também o que é um organograma.
A existência de fluxogramas para cada um dos processos é fundamental para a simplificação e racionalização do trabalho, permitindo a compreensão e posterior optimização dos processos desenvolvidos em cada departamento ou área da organização.
Criar um Fluxograma no Visio
Criar fluxogramas para documentar procedimentos, analisar processos, indicar fluxo de trabalho ou de informações, controlar custo e eficiência, etc
No menu Arquivo, aponte para Novo, aponte para Comercial ou Fluxograma e clique em Fluxograma Básico. Para cada etapa no processo que estiver sendo documentada, arraste uma forma de fluxograma para o desenho. Conecte as formas do fluxograma. Arraste uma forma de um estêncil para a página de desenho e posicioná-la perto de outra forma.
Ainda com o botão do mouse pressionado, mova o ponteiro sobre um dos triângulos azuis. O triângulo ficará azul-escuro.
Solte o botão do mouse. A forma será colocada na página de desenho e um conector será adicionado e colado nas duas formas.
Para adicionar texto a uma forma, selecione-a e digite. Ao terminar de digitar, clique fora do bloco de texto. É possível numerar as formas do fluxograma para ilustrar a seqüência das etapas do processo.
- Em um fluxograma, selecione as formas que deseja numerar.
- No menu Ferramentas, aponte para Complementos, aponte para Extras do Visio e clique em Numerar Formas.
- Na guia Geral, em Operação, clique em Numeração Automática.
- Em Aplicar a, clique em Formas Selecionadas e clique em OK.
Como fazer um fluxograma no power point
Com o PowerPoint 2007 você pode criar apresentações eficazes, mas a maioria dos usuários não está familiarizada com os fundamentos da criação de fluxogramas. Fluxogramas são bons para mostrar um projeto passo a passo, por exemplo.
Vejamos como fazer um fluxograma:
Passo 1: Abra o PowerPoint e mude o layout da página para Em branco. Para fazer isso, clique com o botão direito do mouse sobre a página, vá até Layout e clique em Em branco:
Passo 2: Ative as grades para orientar-se durante o desenho dos objetos. Clique com o botão direito do mouse na página de depois em Grades e Guias. Na janela que abrirá, marque a caixa ao lado de Exibir grade na tela e clique em OK:
Passo 3: Para acessar os objetos do fluxograma, clique em Formas:
Para este tutorial vou começar com um bloco de Terminação:
Observe que, ao clicar sobre o objeto escolhido, não acontece nada. Devemos clicar sobre o slide no local onde queremos que o objeto fique posicionado (ele pode facilmente ser arrastado para outro local):
Passo 4: Para inserir texto dentro do objeto, basta clicar com o direito do mouse sobre ele e escolher a opção Editar Texto:
Em seguida, você pode digitar qualquer texto dentro do objeto:
Passo 5: Coloque outros objetos utilizando os passos acima. Neste exemplo, eu coloquei mais duas etapas e um outro bloco de Terminação:
Passo 6: Ligue os objetos usando conectores:
Lembre-se sempre de usar conectores em vez de linhas. Conectores são ligados aos objetos para que eles sejam mais fáceis de organizar:
Estes passos devem ser suficientes para você começar a criar seus próprios fluxogramas. Existem muitos outros tipos de objetos disponíveis, portanto, certifique-se de escolher o tipo correto para cada uma de suas operações. Você também pode editar a aparência dos objetos clicando com o direito do mouse sobre elas e selecionando a opção Formatar Forma:
Fluxograma de power point, fonte: Baboo
Exemplos de fluxogramas
Abaixo vamos listar alguns exemplos de fluxogramas. O primeiro é um programa que vai escrever 10x a palavra teste e depois terminar.
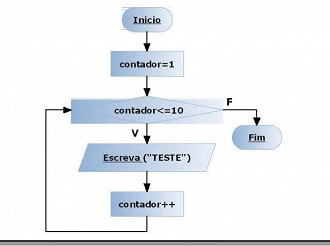
Exemplo de um fluxograma para domingo:
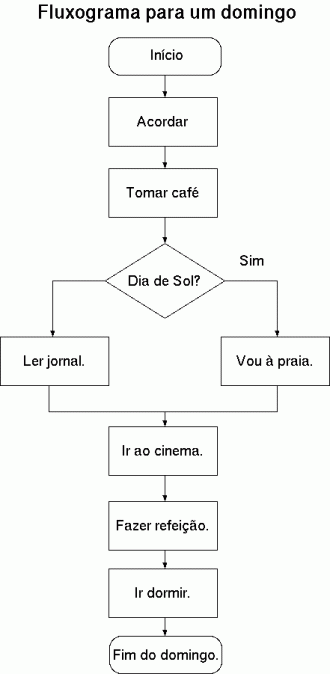
Fluxograma de um site de empresa:

Fluxograma para entender fluxogramas:
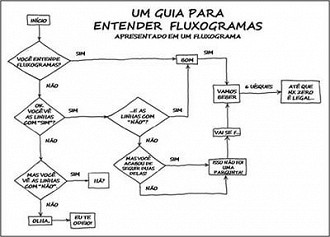
😕 Poxa, o que podemos melhorar?
😃 Boa, seu feedback foi enviado!
✋ Você já nos enviou um feedback para este texto.