A fila de impressão no Windows é uma funcionalidade essencial que permite que você gerencie tarefas de impressão em sua impressora. No entanto, problemas podem surgir, como documentos presos na fila que se recusam a serem impressos. Isso pode ser frustrante, mas felizmente, existem métodos eficazes para limpar a fila de impressão no Windows. Neste artigo, vamos explorar os principais métodos para resolver esse problema de forma simples e eficaz.
Como limpar a fila de impressão no Windows
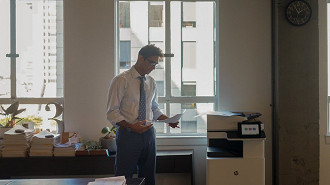
1. Pare a Impressão e Reinicie o Serviço de Impressão
O primeiro passo para limpar a fila de impressão é interromper qualquer tarefa de impressão pendente. Para fazer isso, siga estas etapas:
- Vá para a "Central de Impressão" ou "Painel de Controle".
- Selecione "Dispositivos e Impressoras".
- Encontre a impressora problemática, clique com o botão direito e escolha "Ver o que está sendo impresso".
- Pare todas as tarefas de impressão pendentes.
Agora, é hora de reiniciar o serviço de impressão:
- Pressione as teclas Win + R para abrir a caixa de diálogo Executar.
- Digite "services.msc" e pressione Enter.
- Na lista de serviços, localize o serviço "Spooler de Impressão".
- Clique com o botão direito sobre ele e escolha "Reiniciar".
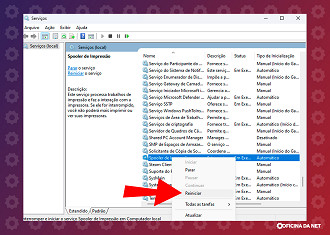
2. Limpe a Pasta de Spooler
Outro método eficaz é limpar a pasta de spooler de impressão. Siga estas etapas:
- Abra o Explorador de Arquivos e navegue até C:\Windows\System32\spool\PRINTERS.
- Dentro desta pasta, você encontrará arquivos relacionados à fila de impressão.
- Selecione todos os arquivos e exclua-os. Isso limpará a fila de impressão.
3. Atualize os Drivers da Impressora
Drivers desatualizados podem causar problemas na fila de impressão. Para garantir que seus drivers estejam atualizados:
- Visite o site do fabricante da sua impressora.
- Procure a seção de suporte ou drivers.
- Baixe e instale os drivers mais recentes compatíveis com o seu modelo de impressora.
4. Verifique a Conexão e Possíveis Conflitos de Software
Às vezes, problemas de conexão ou software conflitante podem afetar a impressão. Certifique-se de que:
- A impressora esteja corretamente conectada ao seu computador.
- Não haja problemas de conexão, como cabos danificados.
- Não haja programas de terceiros que possam interferir na impressão. Temporariamente, desative programas antivírus ou utilitários e teste a impressão novamente.
5. Reinicie o Computador
Após seguir essas etapas, reinicie o seu computador para garantir que todas as configurações e serviços estejam atualizados e funcionando corretamente.
Seguindo esses principais métodos, você estará preparado para resolver problemas na fila de impressão do Windows de forma eficaz. Lembre-se de que a ordem em que você executa esses passos pode variar dependendo da situação específica, mas geralmente, essas etapas ajudarão a restaurar a funcionalidade da impressão em seu sistema Windows. Se quiser ver mais dicas de Windows ou tutoriais para Windows, visite as guias.






