Utilizar o recurso de senha para acessar o Windows é uma forma de protegermos nossos arquivos e dados, principalmente se compartilhamos o computador com outras pessoas. Mesmo assim, muitas vezes precisamos resetar essa senha, seja por ter esquecido, por precisar acessar arquivos que estejam contidos naquele computador ou porque quer fiscalizar o que seus filhos acessam. Enfim, hoje vou ensinar a como remover a senha do Windows, nas versões 7, 8, 8.1 e 10.
Preparação do Lazesoft
1 - Você vai precisar fazer o download do Lazesoft Recovery Suite Home e também de um pendrive.
2 - Depois de instalar o programa, execute e selecione a opção: "Burn CD/USB disk".
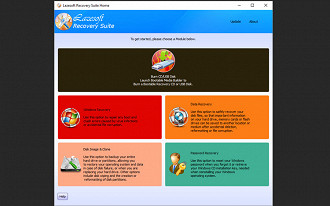
3 - Selecione a versão do Windows cuja a senha você deseja remover e clique em Next.
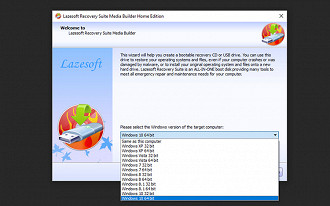
4 - Agora com seu Pendrive plugado selecione a opção "USB Flash" e clique Start. O software vai realizar o download dos componentes necessários para realizar a remoção da senha, então o tempo para que os arquivos sejam gravados depende da velocidade de download. (Os arquivos contidos no pendrive serão apagados, então realize primeiro o backup caso existam arquivos nele).
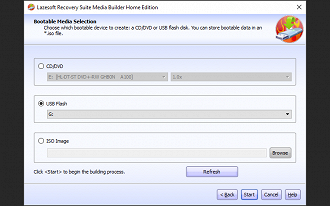
5 - Terminado o processo, seu pendrive está pronto, basta apenas clicar em Finish.
Removendo a senha
1 - Com o pendrive bootavel pronto, reinicie seu computador e entre nas configurações da BIOS. As teclas para entrar na BIOS depende de modelo para modelo, geralmente são Esc, Delete, F2, F8 ou F12. Na BIOS, você deve entrar nas configurações de Boot e definir como first boot o pendrive.
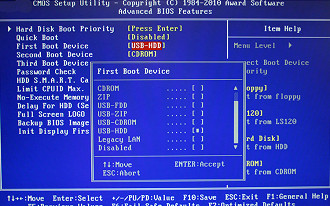
2 - Assim que seu computador iniciar a seguinte tela irá aparecer, então selecione a opção "Lazesoft Live CD [EMS Enable]".
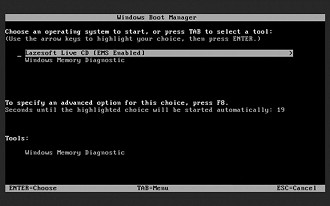
3 - Em seguida o menu de recuperação irá aparecer. Selecione então "Reset Windows Password" e Next. Uma mensagem irá aparecer apenas clique Yes.
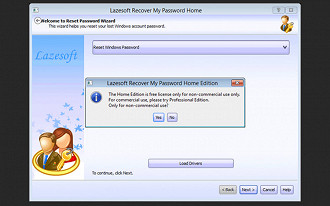
4 - Na janela seguinte, selecione a versão do Windows e local que ele está instalado. Só se preocupe se você estiver mais de um sistema instalado, por padrão normalmente não é preciso alterar nada nesta tela, então siga para a próxima pressionando Next.
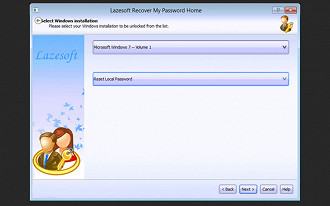
5 - Agora selecione o Usuário no qual você deseja remover a senha.
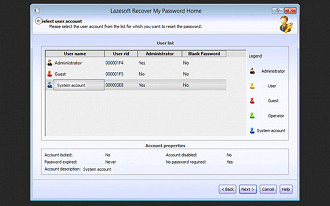
6 - Por fim clique em RESET/UNLOCK. Uma mensagem irá aparecer, indicando que o procedimento foi um sucesso, aí é só clicar em Finish e acessar seu usuário, dessa vez sem nenhuma senha.
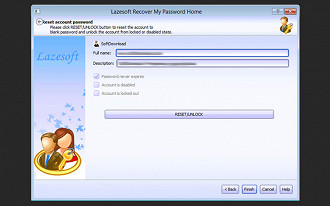
Fonte: Softdownload






