Muitas vezes acontece de fotografarmos um nascer ou um pôr do sol incrível, e quando chegamos em casa, acabamos percebendo que as cores das imagens não ficaram tão vivas quanto pareciam pessoalmente, vendo com os próprios olhos. Mas acalme-se se isso aconteceu com você. Saiba que o Photoshop possui recursos que vão ajudar você a salvar esta foto.
Pode haver muitos motivos para isso ter ocorrido, como limitações da própria câmera ou erros cometidos pelo fotógrafo no momento da captura. No entanto, não vamos nos ater a estes detalhes, e sim em como resolver o problema. Corrigir as cores ou adicionar mais cores não é algo em que você precisa passar horas fazendo. De fato, isso pode ser feito em apenas alguns cliques com a ajuda do nosso bom e velho amigo Adobe Photoshop, e você nem precisa ser um especialista em edição de imagens para fazer isso.
1. Filtro de foto
O primeiro método que veremos envolve a ferramenta Photoshop chamada Filtro de Foto.
Passo 1. Vá em Janela > Ajustes > Filtro de Fotos. Isso cria uma nova camada chamada Photo Filter 1, na qual trabalharemos.
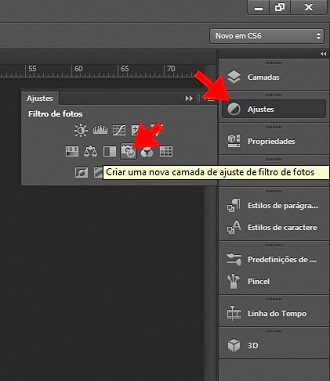
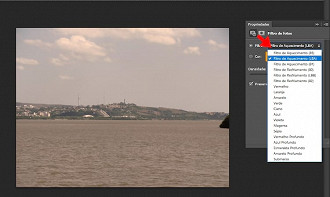
Vá na guia Camadas. À esquerda do texto Filtro de fotos 1, há uma caixa branca. Essa é a máscara de camada, que informa ao Photoshop qual área da imagem deve ser afetada por essa camada específica. O branco significa que é visível e o preto significa que está oculto. Por padrão, a máscara inteira é branca. Para remover o ajuste da própria paisagem, siga estas etapas:
- Selecione a máscara de camada clicando nela
- Selecione um pincel preto e defina Dureza como 0%
- Reduza a opacidade do pincel para 80%
- Com a Máscara de camada ainda selecionada, pinte cuidadosamente as áreas que você não deseja que sejam afetadas pelo filtro. Você verá o ajuste desaparecer desses lugares enquanto você pinta.
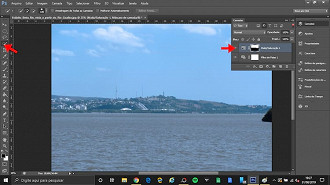
2. Melhorando cores específicas
Muitas vezes, você tem uma foto em que uma das cores simplesmente não se destacou. Um dos benefícios de uma camada de ajuste de Matiz / Saturação é que você pode segmentar cores específicas com ela, e não a foto inteira. Além disso, a capacidade de ocultar as alterações com a máscara de camada na camada de ajuste pode realmente ajudar a criar imagens fortes.
Passo 1: Abra a imagem no Photoshop que você deseja trabalhar, indo em Arquivo > Abrir ou use o atalho Ctrl + O;
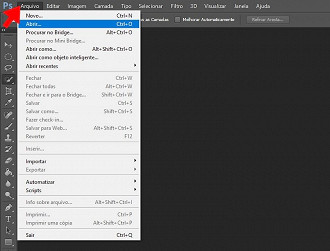
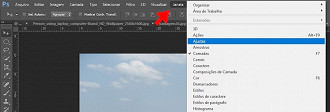
Passo 3. Agora, clique no ícone Matiz / Saturação.
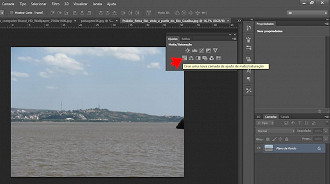
Passo 4. No menu à direita, escolha a cor que deseja aumentar. Você tem a opção Principal, Vermelhos, Amarelos, Verdes, Cianos, Azuis e Magentas. Escolha o tom de cor que menos esteja evidente em sua imagem. No caso da imagem acima, vou trabalhar os azuis.
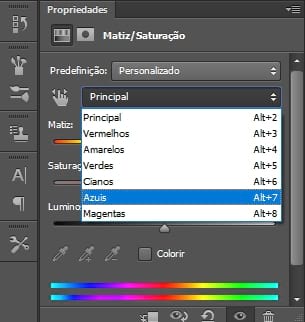
Passo 5. Arraste o controle deslizante Saturação para a direita, e em torno de +40, você verá os tons da cor escolhida ficarem mais saturados. Isso funciona da mesma forma para outras cores também. Aumente a configuração de Saturação e você verá apenas a cor selecionada se tornando mais vívida.
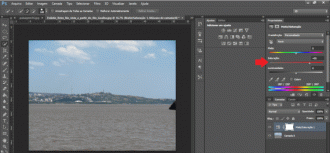
3. Camada de ajuste de curvas
Um método fácil de adicionar cores é usar a Camada de ajuste de curvas.
Passo 1. Abra uma Camada de ajuste de curvas clicando no ícone Camada de ajuste novamente, e selecionando Curvas desta vez.
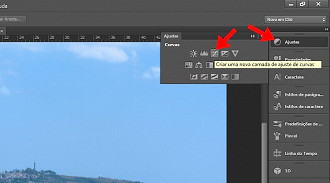
Passo 2. Você pode adicionar um pouco de contraste e aumentar ligeiramente as cores, escurecendo o céu. Faça isso clicando no meio da linha na camada Curves e puxando-a para baixo suavemente. Certifique-se de não ir muito longe, pois isso levará a granulações indesejadas ou distorções de cores.
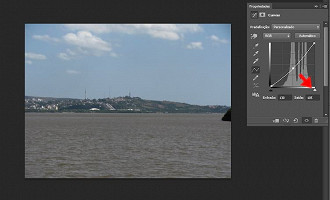
Como você deve ter notado, esses são ajustes sutis.
4. Use a Vibratilidade e Saturação
1. Vá em Imagem > Ajustes > Vibratilidade
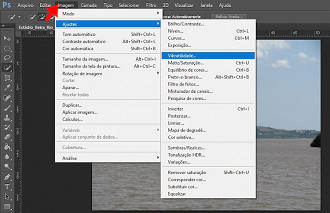
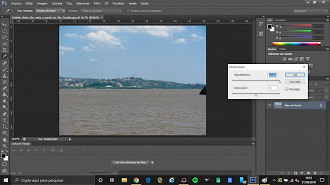
3. Clique no botão "OK" para fechar a janela e retornar à imagem.



