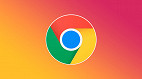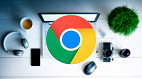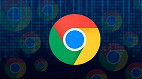O Chrome salva seu histórico de navegação automaticamente, mas caso queira excluir a lista de sites acessados, o navegador do Google também oferece uma opção que permite limpar os dados da última hora, semana, mês ou até mesmo de todo o período. Abaixo, vamos te mostrar utilizar esse recurso, tanto no PC quanto no celular.
Como limpar o histórico de navegação do Chrome no PC
Tempo necessário: 3 minutos
Abra o navegador e clique nos três pontos no canto superior direito;
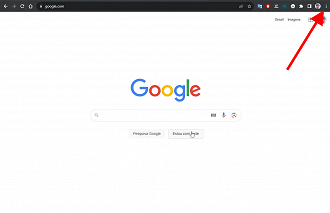
Passe o mouse na opção "Histórico" e depois clique novamente em "Histórico";
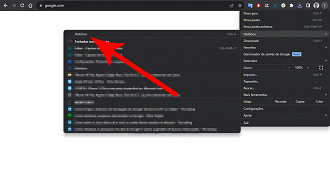
No menu lateral esquerdo, selecione "Remover dados de navegação";
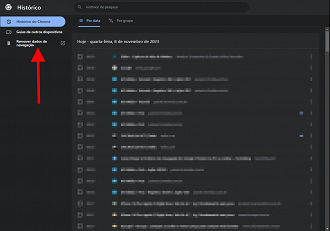
Marque a caixa "Histórico de navegação" e escolha o período desejado: última hora, últimas 24 horas, últimos sete dias, últimas quatro semanas ou todo o período.
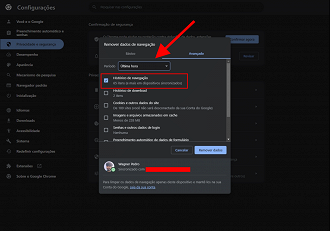
Clique no botão "Remover dados" para excluir o histórico — esse processo pode demorar alguns segundos para ser finalizado.
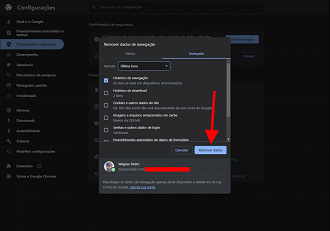
Como limpar o histórico de navegação do Chrome no celular
Se você usa o navegador conectado à conta do Google, o processo de limpeza feito no computador também apagará os dados do Chrome no celular, mas caso não tenha inserido a conta, veja abaixo como excluir o histórico:
- Abra o aplicativo e toque nos três pontos no canto superior direito;
- Selecione a opção "Histórico";
- Toque em "Remover dados de navegação";
- Marque a caixa "Histórico de navegação" e escolha o período;
- Toque no botão "Remover dados".