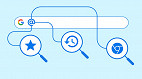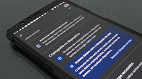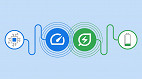O gerenciador de senhas do Chrome está ganhando uma nova interface de usuário, além de novos recursos. Essa ferramenta do navegador tem sido muito útil para aqueles que utilizam inúmeras senhas diferentes e complexas para acessar contas de lojas, serviços, fóruns etc. Embora ela seja funcional, está longe de ser algo digno de elogios ao comparar com outras soluções semelhantes para administrar senhas, mas felizmente o Google decidiu dar uma repaginada nisso.
A nova interface do gerenciador de senhas está sendo testada no Chrome neste momento. A funcionalidade já está disponível na versão 112 do Chrome Canary, uma versão voltada para testes do navegador. Entretanto, é possível utilizar a novidade mesmo com o Chrome 110, que usuários comuns fazem uso atualmente.
Como ativar o novo gerenciador de senhas do Chrome
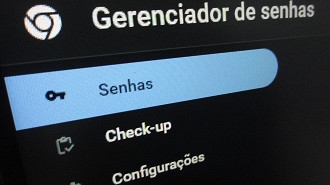
Passo a passo sobre como acessar o novo gerenciador de senhas no Chrome 110 para desktop.
Passo 01: Na barra de endereços do Chrome, copie e cole o seguinte:
chrome://flags/
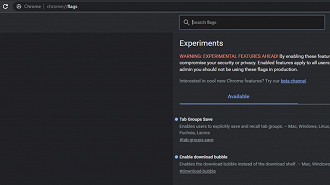
Passo 02: Na barra de pesquisas, escreva o seguinte para localizar o recurso:
#password-manager-redesign
Passo 03: Selecione "enabled" (habilitar) e em seguida confirme para reiniciar o navegador e aplicar as mudanças.
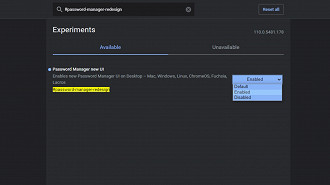
Passo 04: Para acessar o novo gerenciador de senhas do Chrome, escreve o seguinte na barra de endereços:
chrome://password-manager/passwords
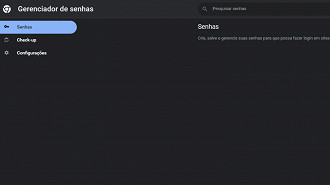
Pronto, agora você tem acesso à nova interface do gerenciador de senhas do navegador Google Chrome para desktop.
Ativa a criptografia de senhas do Google Chrome
Além de ter acesso ao novo gerenciador de senhas, é interessante que você ative a criptografia de ponta a ponta para os dados de senha salvos. Para fazer isso, siga o passo a passo abaixo.
Passo 01: Na barra de endereços do Chrome, copie e cole o seguinte:
chrome://settings/syncSetup
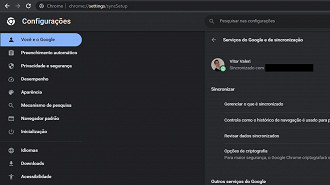
Passo 02: Na seção "Sincronizar", selecione a opção "opções de criptografia".
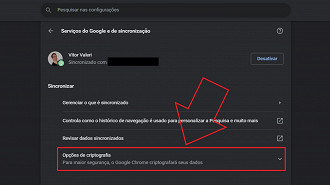
Passo 03: Clique em "Criptografar as senhas sincronizadas com sua Conta do Google".
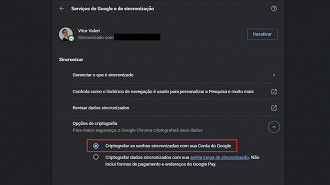
Pronto, agora suas senhas armazenadas na conta Google estão ainda mais seguras. Não deixe de visitar nosso tutorial sobre como ativar o modo de economia de memória RAM e bateria no Google Chrome.
O que achou destes dois tutoriais que fizemos para melhorar ainda mais a experiência de uso das senhas salvas no Google Chrome? Comente abaixo e compartilhe conosco a sua opinião a respeito do assunto.