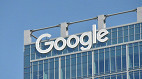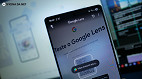Se você estiver planejando viajar e quer organizar um roteiro em um mapa, mostraremos como fazer um mapa personalizado no Google Maps com os lugares que você pretende visitar. Com esta ferramenta desenvolvida pelo Google, você pode colocar marcadores e rotas no mapa, salvar tudo para ver que quiser ou planejar suas férias. O Google atualizou recentemente seus mapas para o novo My Maps.
Antes de sair em uma viagem, vale a pena criar um mapa de viagem personalizado para poder facilmente encontrar o hotel, os pontos turísticos, fotos, restaurantes e muito mais, tudo em um local facilmente acessível. Dessa forma, você pode ver onde tudo está, ver quais lugares estão próximos uns dos outros que lhe servirão literalmente como um norte.
Comece a criar um mapa personalizado no My Maps
A primeira coisa que você precisa fazer é entrar na página do My Maps. Uma vez lá, primeiro verifique se você está identificado olhando no canto superior direito do círculo com o avatar da sua conta em vez do botão Login. Em seguida, à esquerda da barra de pesquisa, clique em "Criar um novo mapa".

Você criará seu próprio mapa personalizado. Você pode dar um nome a ele e todas as indicações de rotas e lugares a visitar que você adicionar serão gravadas nele.
Para inserir um nome ao seu mapa, clique sobre "Nome do Mapa". Após isso, uma janela pop-up será aberta, aonde você pode inserir um nome e uma descrição do seu mapa.
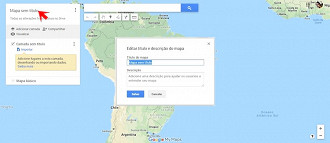
Também será útil você nomear a primeira camada. Da mesma forma que o nome do mapa, para renomear a camada, basta clicar sobre Camada sem nome, e na janela pop-up que será aberta, digitar o nome que deseja pôr.
Adicionando locais ao My Maps
Adicione todos os pontos turísticos que você quer visitar a sua próxima viagem, por exemplo. Assim, você começa a construir o seu mapa personalizado.
No topo, você tem uma barra de pesquisa para encontrar lugares e, abaixo, várias ferramentas para escrever no mapa. Use essa barra de pesquisa para começar a adicionar locais ao seu mapa. Basta começar a digitar o nome e o Google encontrará o local. Você nem precisa saber o endereço exato.
Pressione Enter ou clique na lupa, e uma lista dos resultados da pesquisa aparecerá à esquerda. Clique no nome da lista ou no alfinete que aparece no mapa e uma caixa de informações será exibida. Em seguida, clique em "Adicionar ao mapa".
Se você preferir, pode achar o local desejado no mapa e clicar sobre ele. Após isso, uma janela pop-up aparecerá com as informações do local. Basta selecionar a opção "Adicionar ao mapa" nesta própria janela.
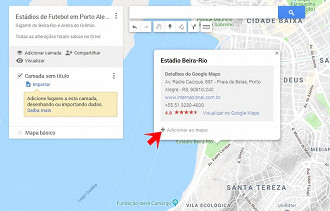
Tipo de mapa
Você também pode clicar na opção Mapa básico para escolher o tipo de mapa que deseja usar. Você tem o mapa clássico, satélite, relevo, divisão política clara, uma cidade, atlas simples, massa terrestre clara, massa terrestre escura e corredeira.
É interessante você testar essas ferramentas de tipos de mapas, pois algumas formas diferentes de você observar o local do seu interesse podem dar ideias. Por exemplo, com o mapa na versão relevo, você pode ver aonde estão os pontos mais altos da cidade, e quem sabe obter uma vista mais interessante para as suas fotos.
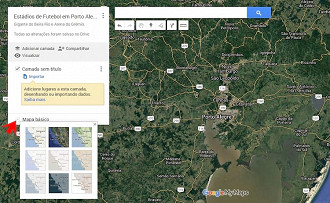
Também é útil adicionar uma foto à sua localização, especialmente se você está visitando um local pela primeira vez e não sabe como é. Para isso, basta clicar no ícone de câmera, que fica na parte inferior do pop-up do local.
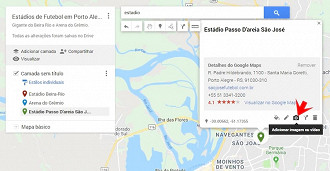
Você pode inserir uma imagem da sua própria biblioteca, da webcam, um URL, do seu app Fotos, do seu Google Drive, pesquisar no Google ou no YouTube (você também pode usar URL do YouTube). Mas aqui a maneira mais prática provavelmente será pesquisar imagens do Google.
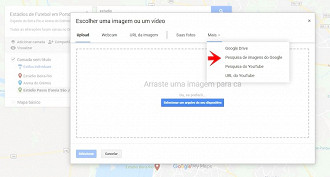
Em Editar (ao lado do ícone fotos), você pode inserir outro nome ao seu local, ou uma descrição, que pode facilitar na hora de identificar o local (algo mais que o próprio nome do local, ou uma informação adicional).
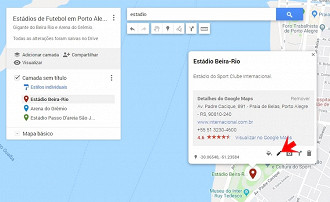
Ferramentas do My Maps
Entre as ferramentas disponíveis, você tem, por exemplo, um para adicionar marcadores (1), outro para criar rotas de estrada entre um ponto e outro (2), para escrever direções no mapa (3) ou um com o ícone de régua para medir distâncias (4).
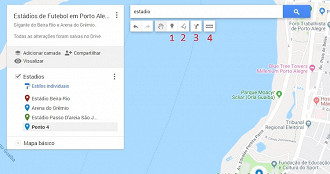
Você também pode colorir os pontos do seu mapa com diferentes cores, que possam lembrar você de alguma coisa que a cor remeta.
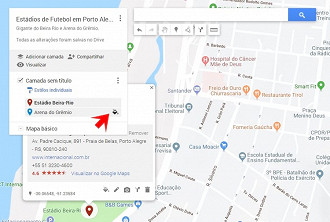
Teste as ferramentas para escrever no mapa e indicar quais lugares deseja visitar, e como chegar até eles. Tudo o que você faz no mapa será salvo automaticamente, e poderá acessá-lo sempre que quiser, retornando à seção.
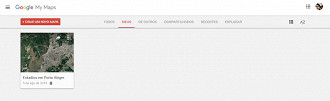
Baixe o seu mapa personalizado para usar no seu smartphone Android mesmo offline
Agora vamos enviar o mapa que criamos para o celular. Existem vários aplicativos que permitem que você abra o seu mapa, como o próprio My Maps que você pode baixar no seu Android.
1. No seu mapa (no computador), clique nos 3 pontos verticais ao lado do nome do mapa. Na janela que se expandiu, clique em exportar para KLM / KLZ.
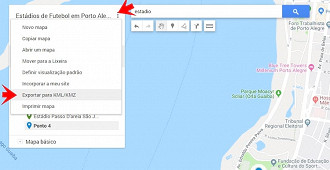
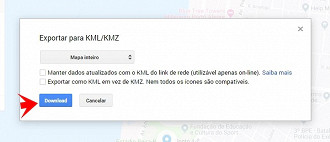
3. Envie o seu mapa para você mesmo por gmail (ou outro e-mail que você use) e anexe o arquivo do mapa, para abrir em seu smartphone.
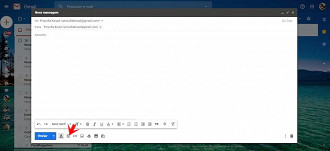
4. Agora, em seu smartphone, Baixe o aplicativo My Maps ou outro da sua escolha.
5. Abra o e-mail no celular e baixe o anexo.
6. Basta clicar no anexo, e ele será aberto no aplicativo.
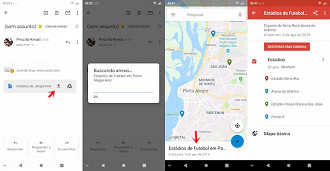
Como você pode notar, também pode criar mapas personalizados com o aplicativo em seu smartphone. É uma alternativa, mas no computador, devido a uma tela maior, fica bem mais fácil você encontrar os locais e visualizar o seu mapa.
E então, o que achou deste recurso do Google? Conte para nós na seção de comentários!