Se você deseja fazer tranmissões de jogos mobile na Twitch, pode ser que encontre dificuldades de fazer isso diretamente, pois os jogos mobile, como é de se imaginar, estão disponíveis para celular, mas não para Windows ou macOS. Entretanto, é possível jogar esse tipo de game no seu computador através de um emulador de Android, e assim transmitir para a Twitch um jogo mobile com todo o poder de processamento do seu computador. Como? Segue lendo esse tutorial para saber.
Sem um emulador, a menos que seu jogo favorito tenha suporte integrado à Twitch, você terá que juntar seu dispositivo móvel, seu computador e uma webcam em uma complicada bagunça de fios para conseguir mostrar sua jogatina aos seus seguidores. Porém, graças a aplicativos como o BlueStacks, esse processo é muito mais simples do que se imagina.
O popular emulador de Android, que há tempos permite rodar jogos mobile, como Free Fire, PUBG ou Clash Of Clans, diretamente em seu PC e Mac, agora está totalmente integrado com a Twitch, permitindo que você transmita ao vivo na maior plataforma de livestreaming de games do mundo sem precisar tocar no seu smartphone.
Configuração do BlueStacks
1. Acesse o site BlueStacks.com para baixar o aplicativo gratuito bluestacks TV. Depois de terminar o download, instale e abra o aplicativo.
2. Se sua conta do Google ainda não estiver conectada ao BlueStacks, clique em qualquer aplicativo na guia Android para iniciar a configuração. Faça o login em sua conta do Google (ou fazer uma nova), e autorize o aplicativo no que for necessário.
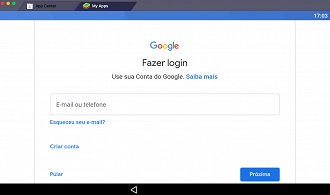
3. Retorne à guia Android e abra a Google Play Store. Baixe o jogo que você quer transmitir, da mesma forma que você faria em um smartphone Android.
Configuração do Open Broadcasting Software - OBS
O OBS é um software de código aberto e compatível com dispositivos Windows, Mac e Linux. Esse software de streaming clássico recebe rapidamente as atualizações e novos recursos. Além disso, ele é totalmente personalizável, e você pode configurá-lo como quiser. Entretanto, você mesmo terá que adicionar as sobreposições nos vídeos.
1. Abra o OBS e conceda as permissões para acessar sua webcam e microfone.
2. O assistente de configuração automática deve aparecer. Especifique suas configurações de vídeo.
3. Vá em Configurações > Transmissão, e em Serviço, selecione "Twitch". Selecione "Conectar Conta" e faça login.
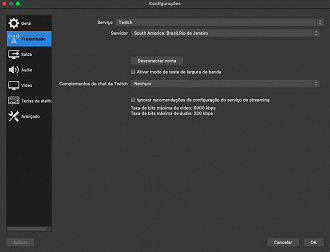
4. Agora o OBS testará seu computador e recomendará configurações ideais para streaming. Clique em Avançar e depois em Aplicar Configurações.
5. Configure suas sobreposições usando as caixas Cenas e Fontes, no canto inferior esquerdo:
- Na caixa Cenas, clique em "+". Você pode nomear a cena o que quiser.
- Na caixa Fontes, clique no "+" assim como fez com cena.
- Nas configurações das Fontes, selecione "Captura de janela" na lista de opções, e nomeie-o como desejar.
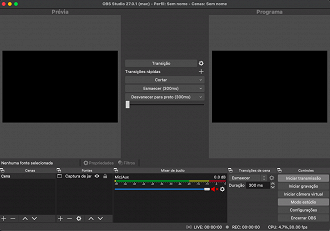
6. Vá nas propriedades de Captura de jogo e selecione "Streaming jogo do BlueStacks" na lista de aplicativos disponíveis.
Nota: Se o Bluestacks não aparecer, você deve conceder acesso ao OBS para gravar sua tela nas preferências do seu sistema. Se o dispositivo ainda não estiver aparecendo, revise o Passo 2 para garantir que você tenha as configurações corretas habilitadas para o app.
7. Selecione serviço de transmissão nas configurações.
8. Escolha o tipo de serviço de transmissão, insira a chave da transmissão e inicie a transmissão.
Iniciando a transmissão no Bluestacks
Para transmitir o jogo, abra o BlueStacks e inicie o aplicativo (jogo) que deseja transmitir. Assim que o aplicativo abrir, clique em configurações e, em seguida, clique em Iniciar Transmissão.

Você está ao vivo!






