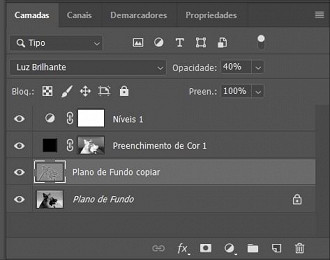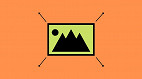Depois que você se apaixona pelas fotos em preto e branco, é um caminho sem volta! Fotografias em preto e branco seduzem a gente, pela sua natureza autêntica, sem ornamentos, pela atemporalidade, pelo romantismo, pela nostalgia ou pela capacidade de transmitir a essência dos momentos. São muitas as razões para se apaixonar pela escala em cinza, e independente dos seus motivos, vamos explicar aqui o método Rob Carr para converter sua imagem em preto e branco no Photoshop.
Quem é Rob Carr?
Rob Carr é um especialista em retoque digital que conseguiu imitar essa textura analógica. Neste artigo, explicamos, passo a passo, o processamento para obter fotos em preto e branco com o Photoshop e com esse toque especial. Você se atreve a tentar?
O processo a seguir é um pouco mais longo que o aplicado em outras ocasiões para converter uma fotografia em preto e branco, mas seguindo as etapas abaixo, você verá como é fácil.
Imagens em preto e branco
Antes de mais nada, não importa o quanto você goste de preto e branco, saiba que nem toda foto é uma fotografia em preto e branco potencial. Ou seja, algumas imagens não vale a pena converter para a escala em cinza. Essas imagens ficam melhores com suas cores ou contrastes, ou mesmo outros recursos, e se convertidas em preto e branco, acabam perdendo parte de sua identidade.
Vale a pena editar?
Se você é um purista, a favor da "não edição", saiba que edição não é o mesmo que retoque. Muitas vezes, é inevitável fazer alguns ajustes. Antes, quando eram fotos analógicas e as levávamos para o laboratório a fim de fazer a revelação, elas também sofriam ajustes, mas muitas vezes nem ficávamos sabendo.
Agora, nós mesmos podemos fotografar e revelar, e por isso, nós mesmos fazemos os ajustes necessários, como por exemplo, ajustar exposição, contraste, tom, etc. Isso não é retocar ou distorcer a foto, e sim melhorar o trabalho e remover as imperfeições.
Método Rob Carr
Este método é muito básico, mas fundamental, atribuído a Rob Carr e que funciona de uma maneira incrível. Antes de mais nada, escolha a sua imagem. Vou usar a seguinte imagem:
Imagem de Free-Photos por Pixabay1 - Abra a imagem no Photoshop e desbloqueie a camada. Para isso, clique duas vezes nela, ou vá em Camada > Duplicar Camada, e uma caixa de diálogo será aberta. Dê um nome a esta nova camada e clique em Ok;
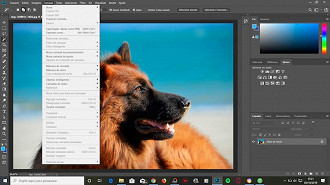
2 - Agora temos que mudar o modo de cor. Vá em Imagem > Modo > Cores Lab. No painel Canais você verá que existe Luminosidade, a e b. Selecione o canal de luminosidade;
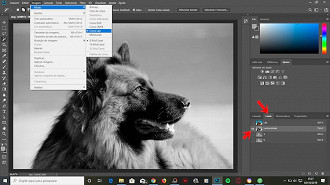
3. Agora, com o canal Luminosidade selecionado, vá em Imagem > Modo > Tons de cinza. Pressione Ok nas duas caixas de diálogo que se abrem (para achatar as camadas e eliminar os outros canais);
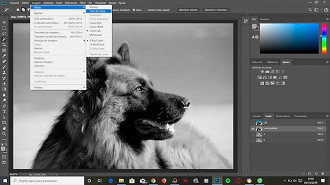
4 - Há apenas um canal agora. Carregue a seleção clicando na miniatura do canal enquanto pressiona Ctrl, e inverta a seleção em Selecionar > Inverter Seleção (Ctrl + Shitf + I);
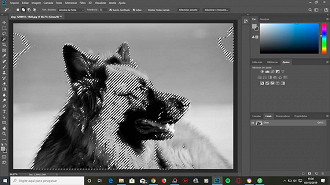
5 - O próximo passo é preencher a seleção com a cor preta. Vá em Camada > Nova camada de preenchimento > Cor Sólida.
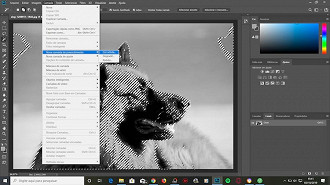
6 - Pressione Ok na caixa de diálogo e o "Seletor de cores" será aberto. Reduza a Opacidade para 80% e pressione Ok;
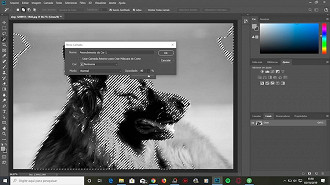
7 - O seletor de cores será aberto. Escolha a cor Preta e dê um Ok;
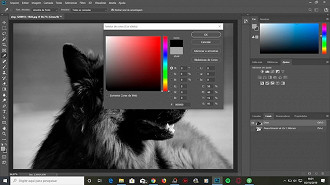
8 - Vá em Camada > Nova camada de ajuste > Níveis.
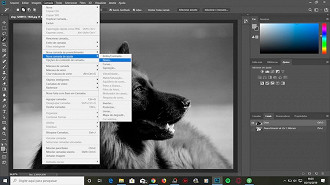
9 - No painel Propriedades você pode alterar os valores para alcançar o efeito desejado. Existem três cursores (preto / cinza / branco) que você pode mover da esquerda para a direita para ajustar os níveis ao seu gosto. Neste caso, os valores são os seguintes (em cada caso é diferente, teste parta ver como fica melhor):
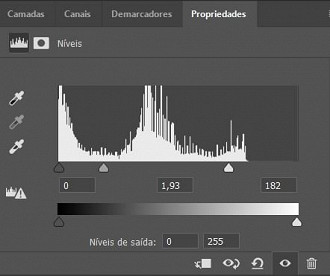
10 - Selecione a camada 'Plano de Fundo' e duplique-a.
11 - Aplicar um filtro a essa nova camada indo em Filtro > Outros > Alta Frequência, com raio 35 na nova camada.
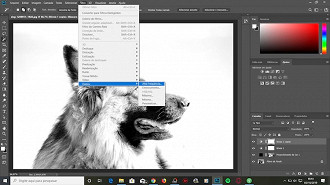
12 - Indicamos um valor de 35 px, mas você pode ir testando a escala em sua foto até achar que ficou interessante;
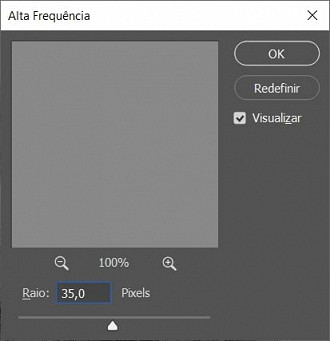
10 - Clique com o botão direito do mouse sobre a camada e selecione Opções de Mesclagem.
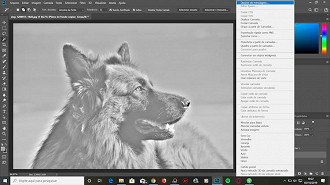
11 - Converta a camada recém-filtrada no modo de mesclagem "Luz Direta".
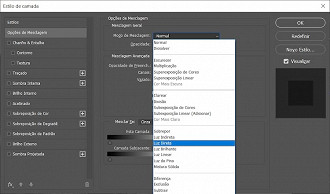
12 - Por fim, reduza a opacidade da camada Cópia do plano de fundo para um valor entre 25% e 50%.
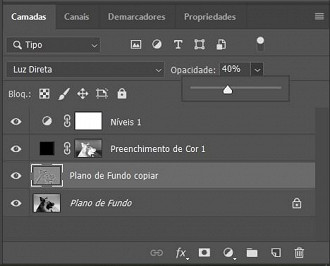
13 - Altere o modo de mesclagem da camada para Luz Brilhante.