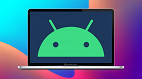Um dos maiores benefícios de ter um Mac é a sua versatilidade. Você pode usá-lo para o trabalho, navegar na web e até mesmo jogar jogos. E tudo isso, se deve a todos os recursos que o sistema operacional macOS tem a oferecer.
Quer se trate de utilizar os cantos dos ecrãs como atalhos ou de pesquisar no Mac e na Web em simultâneo com o Spotlight, os computadores Mac têm muitas funcionalidades úteis que tornarão a sua vida cotidiana um pouco mais fácil.
Diante disso confira abaixo, 6 recursos úteis do macOS que podem facilitar ainda mais a sua vida. Continue a leitura para saber mais.
6 recursos úteis do macOS que facilitarão sua vida

Abaixo, confira os recursos úteis do macOS:
1. Central de Controle
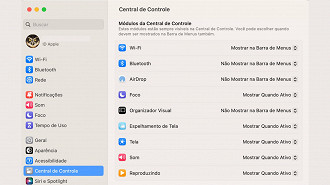
O Central de Controle do Mac é um recurso útil que armazena alguns dos atalhos mais usados. Por exemplo, ele permite que você ligue seu Wi-Fi e Bluetooth e até ajuste o brilho e o som da tela com apenas alguns cliques.
Além disso, assim como você pode usar e personalizar o Centro de Controle no iPhone, você também pode personalizar o Centro de Controle do seu Mac da seguinte forma:
- Clique no Menu Apple no canto superior direito da tela;
- Vá para Ajustes do Sistema;
- No menu do lado esquerdo, role para baixo e selecione Central de Controle.
Você pode rolar para baixo e ver todos os recursos disponíveis. Se você encontrar um que você gosta, você pode ativar Mostrar no Centro de Controle. Quando terminar, você encontrará a Central de Controle no canto superior direito da tela, bem ao lado do relógio, com todos os novos itens que você acabou de adicionar.
2. Organizador Visual
O Organizador Visual / Stage Manager, é um dos recursos mais legais do Ventura do WWDC 2022 da Apple. Esse recurso organiza todos os aplicativos que você tem abertos e deixa o aplicativo que você está usando logo na frente. Você pode alternar rapidamente entre seus aplicativos abertos com o teclado ou apenas clicando na visualização do aplicativo no lado esquerdo da tela.
Para começar a usar o Stage Manager, toque no ícone da Central de Controle (na parte superior direita) e selecione "Organiz. Visual". Ou ainda, abra os Ajustes do Sistema, clique em "Mesa e Dock" e ative "Organizador Visual".
3. Cantos de Acesso Rápido
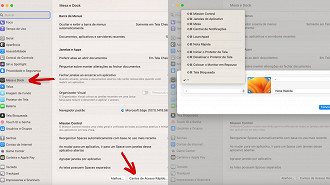
Um dos melhores recursos do macOS é definitivamente os Cantos de Acesso Rápido. Esse recurso permite que você adicione ações ou atalhos aos quatro cantos da tela. Para começar a usar os Cantos de Acesso Rápido, você precisa:
- Clique no Menu Apple no canto superior direito da tela;
- Vá para Ajustes do Sistema;
- No menu do lado esquerdo, role para baixo e vá para Mesa e Dock;
- Depois, role para baixo até a parte inferior e clique em Cantos de acesso rápido;
- Selecione um canto e, em seguida, escolha a ação desejada;
- Continue fazendo o mesmo com os outros cantos e, quando terminar, clique em Concluído na parte inferior da janela.
Em seguida, tudo o que você precisa fazer é passar o mouse sobre qualquer canto e o Mac fará o resto.
4. Pesquisa em destaque
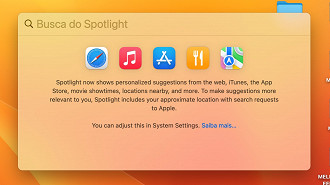
A pesquisa do Spotlight é uma das funções mais poderosas do Mac. Em suma, você pode usar a barra de pesquisa e digite o que quiser pesquisar, como mensagens de texto, e-mails, documentos, aplicativos, notas, música, configurações, filmes ou locais.
Além disso, você pode usar a lupa na barra de menu para trazer a pesquisa do Spotlight. Entretanto, este atalho de teclado está na ponta dos dedos: Command + Barra de Espaço. Esse atalho permite que você use rapidamente o Spotlight para pesquisar através do seu computador.
5. Visão dividida
Uma das formas mais fáceis de o Mac ajudar a aumentar a sua produtividade é com o Split View. Esse recurso útil permite que você tenha até dois aplicativos diferentes abertos lado a lado, o que ajuda a evitar distrações.
Para começar a usar o Split View no Mac, primeiro você precisa abrir os dois aplicativos que deseja usar. Em seguida, siga estes passos:
- Passe o mouse sobre o botão de tela cheia (o botão verde no canto superior esquerdo da tela);
- Clique em Janela de Mosaico à Esquerda do Ecrã ou em Janela de Mosaico à Direita do Ecrã, dependendo do local onde pretende colocar a aplicação;
- Selecione o outro aplicativo que você deseja usar no Split View.
E é isso. No início, ambos os aplicativos aparecerão lado a lado e terão o mesmo tamanho. Você pode clicar e arrastar a barra de redimensionamento no meio de ambos os aplicativos e arrastá-la para o lado esquerdo ou direito. Você também pode arrastar uma janela da esquerda para a direita se quiser mudar de lado.
Depois que o trabalho estiver concluído, você poderá sair do Modo de Exibição Dividido movendo o cursor para a parte superior da tela até ver os botões da janela. Em seguida, clique no botão de tela inteira para sair do Split View.
6. Transferência
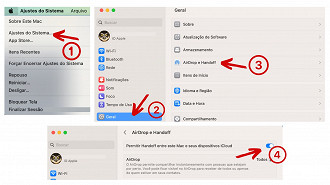
Por exemplo, suponha que você esteja lendo um artigo no seu Mac. Você pode usar o Handoff para continuar lendo o mesmo artigo no seu iPhone sem ter que procurar o artigo ou até mesmo marcá-lo.
Para começar a usar o Handoff, você precisa:
- Clique no botão Menu Apple no canto superior esquerdo da tela;
- Vá para Ajustes do Sistema;
- Clique em Geral no menu do lado esquerdo;
- Selecione AirDrop & Handoff;
- Ative Permitir transferência entre este Mac e seus dispositivos iCloud.
Agora, sempre que você usar o App Switcher no seu iPhone ou iPad, você verá a opção de abrir um aplicativo que você está usando no seu Mac e vice-versa. Lembre-se de que, para usar o Handoff, você precisará ativar o Bluetooth do Mac.
Para desativar o Handoff no Mac, você só precisa seguir as etapas acima e desativar esse recurso. Ou, você pode simplesmente desligar o Bluetooth.
Como acessar o Central de Controle do macOS?
Clique no Menu Apple no canto superior direito da tela; Vá para Ajustes do Sistema; No menu do lado esquerdo, role para baixo e selecione Central de Controle.
Para que serve o Stage Manager?
O Organizador Visual / Stage Manager, é um dos recursos mais legais do Ventura do WWDC 2022 da Apple. Esse recurso organiza todos os aplicativos que você tem abertos e deixa o aplicativo que você está usando logo na frente. Você pode alternar rapidamente entre seus aplicativos abertos com o teclado ou apenas clicando na visualização do aplicativo.