Toda vez que você usa seu Mac, seja no trabalho ou para assistir um vídeo, você usa as teclas de comando e opção. Em suma, estas são, sem dúvida, as teclas mais importantes do seu teclado, porque podem executar atalhos que podem ser impossíveis com apenas uma única tecla.
Os exemplos mais básicos e comuns são copiar (Command-C) e colar (Command-V), mas esses atalhos de teclado também permitem que você faça coisas mais complicadas. Como por exemplo, fechar um aplicativo (Option-Command-Esc) ou tirar rapidamente uma captura de tela (Command-Shift-4).
Em suma, a tecla Command é a mais importante. Com ela, você pode copiar e colar texto, desfazer digitação, selecionar todos os seus itens de uma só vez, abrir uma nova janela e assim por diante. E além de todos os atalhos de rotina que é conhecido, a tecla Command é muito mais poderosa do que você imagina.
Mesmo que você seja um usuário ativo do MacOS, você pode não estar familiarizado com tudo o que a tecla Command tem a oferecer. Como por exemplo, a capacidade de ocultar rapidamente janelas bagunçando sua área de trabalho ou procurar qualquer coisa armazenada no seu computador. Diante disso, confira abaixo, 6 atalhos de teclado não tão conhecidos que usam a tecla Command abaixo.
6 atalhos do Magic Keyboard que você precisa conhecer
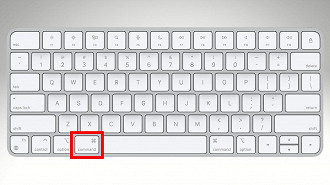
Abaixo, confira 6 atalhos importantes que você pode usar com o teclado Magic Keyboard da Apple:
1. Navegue por todas as janelas abertas do seu desktop
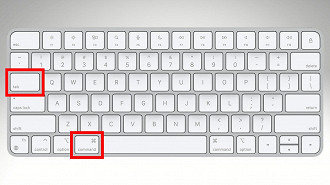
O atalho de teclado Command + Tab permite que você passe rapidamente por cada janela de aplicativo aberta em sua área de trabalho. Enquanto a janela estiver aberta no seu desktop e não minimizada no seu dock, segurar a combinação Command-Tab trará uma janela com todos os seus aplicativos abertos.
Continue segurando o Comando enquanto você toca na tecla Tab para percorrer os aplicativos e solte as teclas quando o aplicativo que você deseja trazer para a frente estiver em destaque.
2. Esconda a janela que está aberta no seu desktop
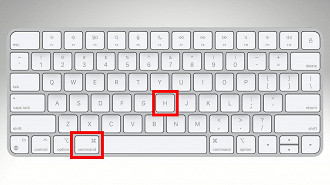
Ao invés de minimizar sua janela com o botão amarelo de minimizar (no canto superior esquerdo), você pode ocultar qualquer janela que esteja aberta em sua área de trabalho com o atalho Command + H.
Ao contrário de minimizar, o atalho do teclado esconde a janela tanto do seu desktop quanto do dock, sem fechá-la completamente. Para abrir o backup da janela, basta clicar no ícone do aplicativo em seu dock ou em outro lugar.
E se você quiser ocultar todas as janelas do aplicativo, exceto a da frente, você pode usar o Option + Command + H.
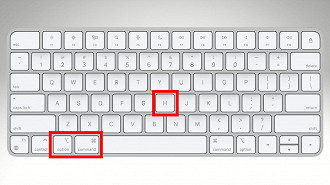
3. Abra a busca do Spotlight para procurar arquivos e apps no seu computador

A pesquisa do Spotlight é uma das funções mais poderosas do Mac. Em suma, você pode usar a barra de pesquisa e digite o que quiser pesquisar, como mensagens de texto, e-mails, documentos, aplicativos, notas, música, configurações, filmes ou locais.
Além disso, você pode usar a lupa na barra de menu para trazer a pesquisa do Spotlight. Entretanto, este atalho de teclado está na ponta dos dedos: Command + Barra de Espaço. Esse atalho permite que você use rapidamente o Spotlight para pesquisar através do seu computador.
4. Destaque a URL do seu navegador para compartilhá-la rapidamente
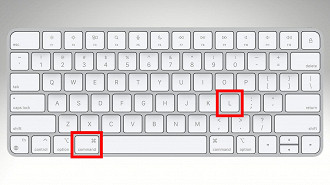
Geralmente, quando você quer compartilhar um endereço da Web, basta clicar duas vezes na barra de pesquisa. E em seguida, copie o texto selecionado para a área de transferência. Entretanto, há uma maneira mais simples de fazer isso: por meio do Command + L.
Em suma, isso destacará o que estiver na barra de endereços no Safari, Chrome ou outro navegador da Web, seja algo que você digitou ou a URL do site em que você está. Em seguida, você pode usar o Command + C para a URL e colar em outro lugar, a partir do Command + V.
5. Reabra qualquer guia fechada no navegador Safari
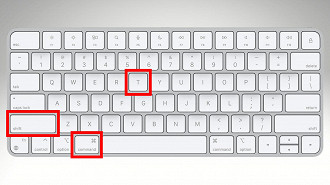
Você pode estar familiarizado como Command + T no Safari, que abre uma nova guia, mas também há um atalho que pode reabrir uma guia acidentalmente fechada. Estamos falando do Command + Shift + T.
Em suma, esse atalho recupera qualquer guia que você fechou recentemente. E se você fechou várias guias e quiser recuperar todas elas, é possível seguir pressionando o atalho Command + Shift + T para abrir várias guias fechadas.
6. Abra algo novo em vários aplicativos nativos da Apple
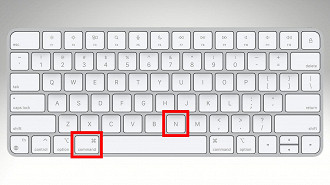
O atalho do teclado Command + N não é usado o suficiente. Embora seja quase universalmente conhecido por abrir uma nova janela em muitos aplicativos populares, no seu atalho Mac o Command + N pode abrir um novo e-mail no Mail, uma mensagem de texto no iMessage, uma janela no Safari, uma nota no Notes, um evento no Calendário e muito mais. Experimente em seus aplicativos favoritos e veja o que o Command + N pode abrir para você.
Existe um atalho para navegar por todas as janelas abertas abertas no macOS?
Sim. O atalho de teclado Command-Tab permite que você passe rapidamente por cada janela de aplicativo aberta em sua área de trabalho. Enquanto a janela estiver aberta no seu desktop e não minimizada no seu dock, segurar a combinação Command-Tab trará uma janela com todos os seus aplicativos abertos.
O que o atalho Command + H faz?
Ao invés de minimizar sua janela com o botão amarelo de minimizar (no canto superior esquerdo), você pode ocultar qualquer janela que esteja aberta em sua área de trabalho com o atalho Command + H.
O que o atalho Command + Barra de Espaço faz no macOS?
Ele abre a pesquisa do Spotlight. Em suma, você pode usar a barra de pesquisa e digitar o que quiser pesquisar, como mensagens de texto, e-mails, documentos, aplicativos, notas, música, configurações, filmes ou locais.
O que o atalho Command + L faz no macOS?
Geralmente, quando você quer compartilhar um endereço da Web, basta clicar duas vezes na barra de pesquisa. E em seguida, copie o texto selecionado para a área de transferência. Entretanto, há uma maneira mais simples de fazer isso: por meio do Command + L.
o que o atalho Command + Shift + T faz no macOS?
Você pode estar familiarizado como Command + T no Safari, que abre uma nova guia, mas também há um atalho que pode reabrir uma guia acidentalmente fechada. Estamos falando do Command + Shift + T. Em suma, esse atalho recupera qualquer guia que você fechou recentemente.
O que o atalho Command + N faz?
O atalho do teclado Command + N não é usado o suficiente. Embora seja quase universalmente conhecido por abrir uma nova janela em muitos aplicativos populares, no seu atalho Mac o Command + N pode abrir um novo e-mail no Mail, uma mensagem de texto no iMessage, uma janela no Safari, uma nota no Notes, um evento no Calendário e muito mais.






