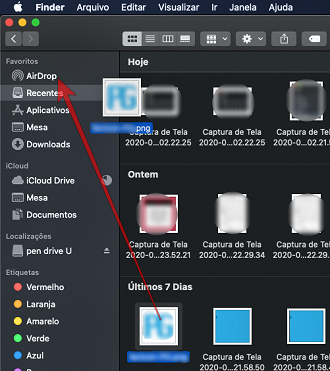O AirDrop é um recurso útil integrado ao iOS e macOS que permite aos usuários transferir arquivos, fotos, vídeos e muito mais diretamente, sem a necessidade de enviar uma mensagem de texto, e-mail ou usar outro serviço ou aplicativo.
A forma de transferir os arquivos com o uso do airdrop entre o iPhone e o Mac é muito simples. Você só precisa ativar o modo AirDrop em ambos os dispositivos nos quais deseja compartilhar arquivos e, em seguida, escolher os arquivos e AirDrop para o outro dispositivo.
O Airdrop usa Wi-Fi e Bluetooth do seu iPhone para estabelecer uma conexão entre o iPhone e o Mac. A melhor vantagem de usar este Airdrop é que ele funciona sem conexão com a internet.
Compatibilidade do dispositivo AirDrop
iPhone e iPad: para usar o AirDrop no iOS, você precisará de um iPhone 5 ou posterior, iPad 4 ou posterior, iPad mini ou um iPod touch de quinta geração.
Mac: Todos os modelos de Mac lançados em 2012 ou posteriores, e executando o OS X Yosemite ou posterior são compatíveis com AirDrop.
Você pode confirmar se o seu Mac é compatível com o AirDrop clicando no ícone do Finder no Dock e procurando por está opção no menu que fica na lateral esqueda.
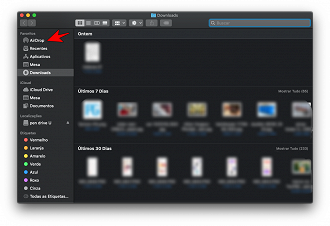
Se AirDrop não estiver listado como uma opção, seu Mac não é compatível com o recurso.
Como ajustar as configurações do AirDrop no iPhone e iPad
Existem duas configurações ativas para o AirDrop: Você pode configurá-lo para aceitar compartilhamentos de qualquer pessoa, ou apenas de pessoas cujo endereço de e-mail ou número de celular apareça em seus contatos.
Como alternativa, você pode desativar o recurso completamente. Essas configurações também podem ser usadas para garantir que você não se torne vítima de um compartilhamento AirDrop não solicitado.
- Inicie o aplicativo Configurações em seu iPhone ou iPad.
- Role para baixo e toque em Geral.
- Toque em AirDrop.
- Toque em Todos, Apenas contatos ou Recepção Inativa.
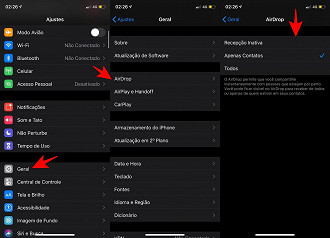
Como enviar Arquivos pelo AirDrop no iPhone e iPad
Você pode compartilhar arquivos dentro do iOS sempre que encontrar o ícone Compartilhar (um pequeno quadrado com uma seta apontando para fora). É assim que funciona.
- Escolha um arquivo que deseja enviar pelo AirDrop. Em nosso exemplo, estamos compartilhando uma foto do aplicativo Fotos.
- Toque no ícone Compartilhar planilha no canto da tela.
- Na linha superior da planilha de compartilhamento, toque na pessoa ou dispositivo próximo com o qual deseja compartilhar o arquivo. Observe que se a pessoa com quem você está compartilhando conteúdo estiver em seus Contatos, você verá uma imagem com o nome dela. Se eles não estiverem em seus Contatos, você verá apenas o nome deles sem uma imagem. Pode ser necessário tocar no próprio ícone do AirDrop para ver todas as opções do AirDrop.
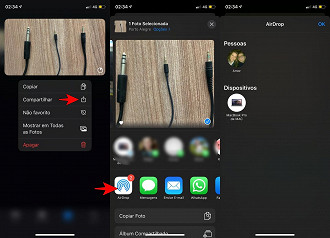
Como compartilhar senhas no AirDrop
Existem muitos motivos pelos quais você pode querer compartilhar uma senha, e a Apple tornou isso muito mais fácil no iOS 12 e posterior. Você pode compartilhar senhas com outras pessoas diretamente do iOS Password Manager via AirDrop.
- Inicie o aplicativo Configurações em seu iPhone ou iPad.
- Toque em Senhas e Contas.
- Selecione Senhas de Sites e Apps.
- Escolha um login.
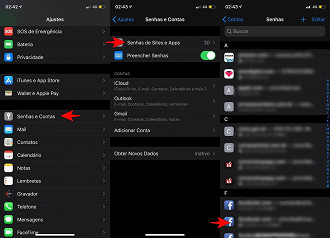
Ajustes > Senhas e Contas > Senhas de Sites e Apps > Conta - Toque no campo Senha e selecione AirDrop no menu pop-up.
- No menu AirDrop, toque na pessoa próxima com a qual você deseja compartilhar a senha.
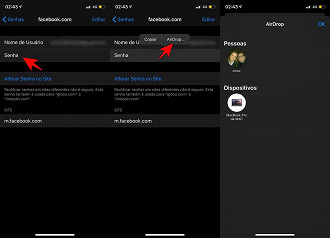
Senha > Airdrop
Usando AirDrop em iPhones recentes
Se você possui um iPhone 11 ou posterior, seu dispositivo tem reconhecimento espacial. Em outras palavras, você pode apontar seu iPhone 11 para o de outra pessoa, e o AirDrop priorizará esse dispositivo na lista de possíveis destinatários do AirDrop.
O recurso requer iOS 13.1 ou posterior para funcionar. Você pode verificar se o software iPhone está atualizado iniciando Configurações e indo para Geral > Atualização de Software.
Da mesma maneira que você autorizou os contatos ou qualquer pessoa a trocar arquivos com seu iPhone ou iPad pelo Airdrop, você também precisa fazer está configuração no seu Mac. Para isso, siga os passos abaixo: Se for mais fácil, você também pode usar o AirDrop nos arquivos, clicando com o botão direito (ou com a tecla Ctrl pressionada) neles e selecionando Compartilhar > AirDrop no menu contextual, ou ainda clicando no ícone Compartilhar na barra de ferramentas da janela do Finder e selecionando AirDrop a partir daí.Como ajustar as configurações do AirDrop no Mac
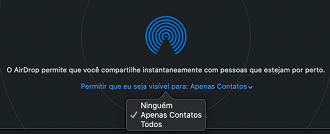
Como enviar arquivos no Mac através do AirDrop