O formato PDF é um dos mais utilizados para documentos e formulários digitais. Muitas vezes nós já precisamos preencher esses formulários que estão neste formato de arquivo, seja para o plano de saúde, seja para uma oferta de emprego ou até mesmo para a matricula da faculdade. Entretanto, ter que imprimir, preencher com caneta e digitalizar o documento para envia-lo por e-mail, pode ser extremamente cansativo. Sendo assim, se você possui um Mac, da Apple, existem maneiras de editar um arquivo PDF diretamente no computador, assim, você não precisará imprimi-lo para preencher. Neste tutorial, iremos ensinar o passo a passo de como editar um arquivo PDF no Mac.
O MacOS possui diversos recursos e ferramentas e permite que o usuário edite arquivos PDF de forma nativa, sem precisar utilizar softwares de terceiros. E dependendo da versão do seu MacOS, todas essas ferramentas estão incorporadas no Quick Look, facilitando muito a edição do documento. Por ser um software nativo do sistema, você poderá editar documentos PDF de maneira gratuita.
Como editar um arquivo PDF no Mac usando o QuickLook
Logo que a Apple trouxe a atualização Monjave do MacOS em 2018, foi adicionada a opção de editar um arquivo PDF diretamente no QuickLook. Para quem ainda não conhece, esta ferramenta é ótima para visualizar qualquer coisa em seu Mac, sem precisar abrir o software associado a ele. Assim, basta entrar no Finder e localizar o QuickLook, você poderá visualizar qualquer arquivo. Mais abaixo você confere o passo a passo de como editar um PDF no Mac utilizando o QuickLook:
Passo 1
Encontre o arquivo PDF que você deseja editar. Selecione-o e pressione a barra de espaço do seu teclado.
Passo 2
Note que ao apertar a barra de espaço, irá abrir a visualização do PDF no Quicklook. Para abrir a edição do arquivo PDF, aperte no ícone do lápis na parte superior da janela.
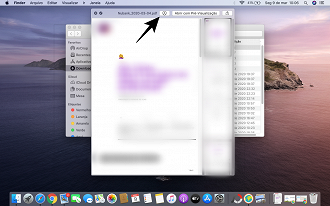
Passo 3
Agora você verá as ferramentas de edição. Elas incluem uma ferramenta de desenho, formas e uma ferramenta de texto, que tem um ícone em forma de T. Para uma edição com texto, clique neste ícone.
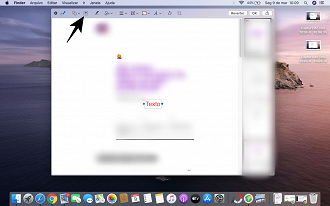
Passo 4
Quando você clica na ferramenta de texto, uma caixa aparecerá com a palavra Texto dentro. Você pode movê-lo para a posição em sua tela e digitar o que você deseja adicionar ao PDF. Você poderá movê-lo se clicar dentro da caixa. O texto pode estar vermelho por padrão, mas você pode alterar a cor, selecionando a caixa suspensa ao lado do ''A'' e escolha a cor, a fonte e o tamanho do texto.
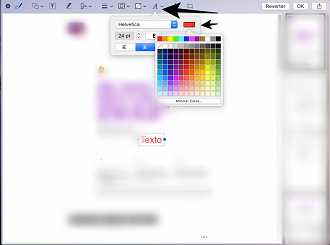
Passo 5
Após editar o texto, ele estará pronto para ser salvo e compartilhado com quem você quiser.
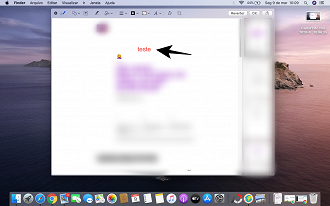
Como adicionar uma assinatura no PDF usando o QuickLook
Na grande maioria das vezes que precisamos editar um PDF é para que tenhamos que preencher e assinar algum formulário ou contrato. Com o QuickLook ainda é possível que você adicione a sua assinatura ao documento. Para fazer isso, siga o passo a passo abaixo:
Passo 1
Clique no ícone Assinatura no menu e escolha a opção de ''Criar Assinatura'' nas opções.
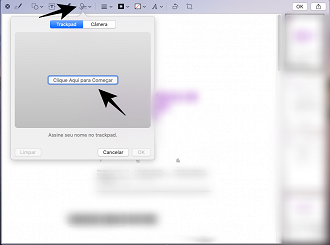
Passo 2
Para adicionar a sua assinatura, você pode utilizar o trackpad ou assinar em um pedaço de papel e segurar na frente da webcam (se utilizar esta opção, certifique-se de utilizar uma caneta mais grossa). Por fim, basta clicar na sua assinatura que ela será adicionada ao documento e então basta arrastar a assinatura para o lugar desejado no documento PDF.
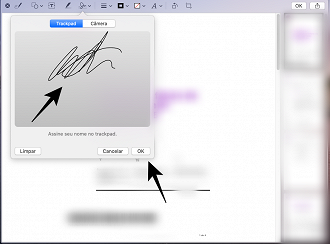
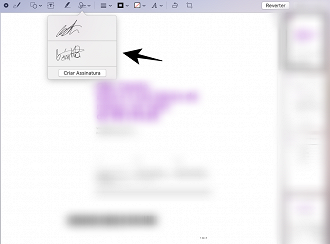
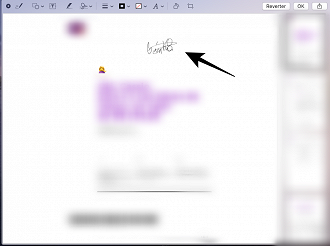
Como editar PDF em Macs com sistema anterior ao Monjave e Catalina
Se o seu Mac não possui o MacOS Monjave ou posterior, você pode utilizar o aplicativo Visualização para editar um arquivo PDF. Siga nosso passo a passo abaixo e veja como proceder:
Passo 1
Ao clicar no arquivo PDF, irá abrir automaticamente a visualização nativa do seu Mac.
Passo 2
Clique no ícone que se parece com um lápis em um círculo. Isso abrirá as ferramentas de marcação, onde você verá uma ferramenta para seleção de texto, uma ferramenta de seleção retangular, ferramentas de desenho e desenho, formas, texto e sinal, nota, estilo da forma e borda, cor de preenchimento e estilo de texto.
Passo 3
Você pode usar as várias ferramentas na Visualização para adicionar texto, sublinhado, realçar, desenhar e muito mais ao PDF. O método para adicionar texto é o mesmo descrito acima para o Quick Look. No entanto, este método pode ser mais simples. O primeiro ícone na barra de ferramentas, que possui um A maiúsculo e minúsculo, ativa a opção de seleção de texto.
Como Adicionar uma assinatura no PDF utilizando o Visualização
Passo 1
Vá para o ícone na barra de ferramentas que se parece com um rabisco e selecione Criar assinatura.
Passo 2
Aparecerá uma janela onde você pode usar o trackpad como um bloco de notas virtual. Através do dedo ou de uma caneta, basta desenhar a assinatura e tocar em qualquer tecla quando terminar.
Passo 3
Clique no botão Concluído e sua assinatura será salva na Visualização, pronta para uso sempre que você desejar assinar um documento no futuro.
Passo 4
Para realmente inserir a assinatura, clique no ícone de rabisco mais uma vez e, em seguida, clique na assinatura que você criou e ela aparecerá no documento em uma caixa de texto.
Passo 5
Agora arraste a assinatura para a área apropriada, redimensione-a, se necessário, depois clique em qualquer outro lugar no documento e a caixa desaparecerá.
Então, gostou do nosso tutorial?






