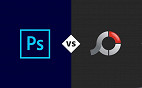É quase impossível usar o Linux por certo tempo e nunca ter precisado usar um editor de texto. Isso é causado devido a maioria das configurações de arquivos no Linux serem arquivos de texto puro, que, provavelmente, uma hora ou outra você terá que alterar manualmente.
Se você estiver usando uma GUI, você pode rodar o gedit, que é bastante intuitivo para a edição de texto. Existe também um editor de texto simples, que você pode rodar no próprio Shell, chamado de nano. No entanto, a maioria dos usuários do shell Linux usarão os comandos do vi ou emacs para editar arquivos de texto. A vantagem dos mesmos sobre um editor gráfico é que você pode usá-lo em qualquer shell ou conexão baseada em caractere em uma rede (usando telnet ou ssh, por exemplo) – nenhuma GUI é necessária. Ainda: eles também contêm um bando de recursos interessantes. Vale a pena conhecer um pouco mais.
De primeira, o editor vi é um pouco complicado para entender, mas, estudando um pouco, você nunca mais usará um mouse ou uma tecla de função – você pode editar e mover-se rapidamente dentro de arquivos somente usando o teclado. Acredite!
Iniciando
Frequentemente, você inicia o vi para abrir um arquivo particular. Por exemplo, para abrir um arquivo chamado /tmp/escolar, digite o comando:
$ vi /tmp/escolarSe este for um arquivo novo, você verá algo parecido com isto:
~
~
~
~
~
“/tmp/escolar” [New File]A caixa no topo representa onde o curso se encontra. A linha final o mantém informado sobre o que está acontecendo com a sua edição (aqui no exemplo, abrimos um novo arquivo). Nesse meio tempo, há sinais de pontuação (~) como preenchedores de espaço, pois não há texto no arquivo ainda. Agora, a parte mais sinistra: não há dicas, menus ou ícones para lhe dizer o que fazer. Agora é você e o sistema! Você não pode começar simplesmente a digitar. Se fizer isso, o computador lhe emitirá beeps.
As primeiras coisas que você terá que saber são os diferentes modos de operação: comando e saída. O vi sempre começa no modo comando. Antes de você adicionar ou mudar um texto no arquivo, você terá que informar um comando para “dizer” ao vi o que pretende fazer. Para ficar no modo input, digite um comando input. Para começar, digite ao menos um dos comandos abaixo:
- a: comando “adicionar”. Após ser digitado, você poderá inserir texto que começa a direita do cursor.
- i: comando “inserir”. Após ele, você poderá inserir texto que inicia a esquerda do cursor.
Digite algumas palavras e pressione Enter. Repita isso algumas vezes até possuir algumas linhas de texto. Quando finalizar a digitação, pressione Esc para retornar para o modo de comando. Agora que você possui um arquivo com algum texto, tente mover em seu texto com as seguintes teclas ou letras:
Setas de navegação – move o cursor para cima, para baixo, para esquerda ou para direita no arquivo, um caractere por vez. Para mover para esquerda e para direita, você também poderá usar o Backspace e a barra de espaço, respectivamente. Se você prefere manter os seus dedos no teclado, mova o cursor para a esquerda (h), direita (l), baixo (j) ou para cima (k).
- w: move o cursor para o começo da próxima palavra.
- b: move o cursor para o começo da palavra anterior.
- 0 (zero): move o cursor para o começo da linha atual.
- $: move o cursor para o final da linha atual.
- H: Move o cursor para a primeira linha na tela.
- M: Move o cursor para o primeiro caractere na linha do meio da tela.
- L: Move o cursor para a última linha da tela.
Agora é necessário que você saiba deletar um texto. Eis alguns comandos vi para deletar texto:
- x: Deleta o caractere abaixo do cursor.
- X: Deleta o caractere diretamente acima do cursor.
- dw: Deleta o caractere atual até o fim da palavra atual.
- d$: Deleta o caractere atual até o fim da linha atual.
- d0: Deleta o caractere anterior até o começo da linha atual.
Use os comandos a seguir para salvar e para sair do arquivo:
- ZZ: salva as mudanças atuais no arquivo e sai do vi.
- :w : salva o arquivo atual mas continua a edição.
- :wq : idem ao ZZ.
- :q :Sai do arquivo atual. Isso somente funciona se não tiver nenhuma mudança não-salva.
- :q! : sai do arquivo atual e não salva as mudanças que você fez no arquivo.
Mais alguns comandos interessantes:
- Esc: O Esc o faz retornar para o modo de comando. Se pressionar Esc seguido pelo ZZ, você sai do modo comando, salva o arquivo e sai.
- u: pressione o “u” para voltar a mudança anterior que você fez. Funciona de forma similar aquela “setinha para trás” do Word, para desfazer a alteração que você realizou.
- Ctrl+R: este funciona de forma parecida com aquela “setinha para frente” do Word, onde você desfez a alteração, mas mudou de idéia. Este comando refaz o que tinha feito.
- Caps Lock: Tudo o que você digita no vi possui um significado diferente quando as letras estão maiúsculas. Tenha cuidado em acioná-la sem querer. Você não recebe um aviso que está com o Caps ativado – simplesmente, as coisas irão funcionar de forma estranha.
- :!: Você pode rodar um comando enquanto estiver no vi, usando :!, seguido pelo nome de comando. Por exemplo, digite :!date para ver a hora e data atual. Quando o comando completar, pressione Enter para voltar a editar o arquivo.
- Ctrl+G: Se você esquecer-se do que está editando, ao pressionar estas teclas mostra o nome do arquivo que você está editando e a linha atual que você se encontra no final da tela, além de outras informações.
Movendo pelo arquivo
Há diversos meios de mover-se pelo arquivo. Para estes exemplos, use arquivos grandes que você não poderá danificar. (Tente copiar /var/log/messages to/tmp e abra-o no vi).
- Ctrl+F: página próxima, uma página por vez.
- Ctrl+B: página anterior, uma página por vez.
- Ctrl+D: página próxima, meia-página por vez.
- Ctrl+U: página anterior, meia página por vez.
- G: vá para a última linha do arquivo.
- 1G: vá para a primeira linha do arquivo. (Você poderá usar qualquer número – o número usado será a linha correspondente no arquivo).
Buscando por texto
Para buscar a próxima ocorrência de texto no arquivo, use tanto a barra (/) ou o ponto de interrogação (?).
Exemplos:
- /linux: procura (sentido horário) pela palavra linux.
- ?computadores: Procura (sentido anti-horário) pela palavra computadores.
- /Rubber.*Soul: procura (sentido horário) por uma linha que possua a palavra Rubber e, após isso, em algum lugar, a palavra Soul.
- ?[bB]eatles: procura (sentido anti-horário) por beatles ou Beatles.
O editor vi foi originalmente baseado no editor ex, que não lhe deixa trabalhar no modo de tela cheia. No entanto, lhe permite rodar comandos que o permitam encontrar e mudar texto em uma ou mais linhas por vez. Segue abaixo alguns exemplos de comandos ex para a busca e mudanças no texto:
- :g/Natal: procura pela palavra Natal e mostra cada ocorrência daquela linha no arquivo.
- :s/Natal/Natalino: substitui Natalino pela palavra Natal na linha atual.
- :g/Natal/s//Natalino: substitui a primeira ocorrência da palavra Natal em cada linha do arquivo com a palavra Natalino.
- :g/Natal/s//Natalino/g: substitui cada ocorrência da palavra Natal com a palavra Natalino no arquivo inteiro.
- :g/Natal/s//Natalino/gp: substitui cada ocorrência da palavra Natal pela palavra Natalino no arquivo inteiro, e depois mostra cada linha para que você veja as mudanças.
Usando números com comandos
Você pode preceder muitos comandos vi com números, para ter o comando repetido tantas vezes. Alguns exemplos:
- 3dw: deleta as próximas três palavras.
- 12j: Move 12 linhas para baixo.
Observação: quando você chama o vi em muitos sistemas Linux, você está na verdade chamando o editor de texto vim, que roda no modo de compatibilidade do vi. Os mais aficionados em programação preferem usar o vim, porque mostra diferentes níveis de código em cores distintas, além de possuir outros recursos interessantes, como a capacidade de abrir um documento com o cursor no mesmo lugar que estava na última vez que você saiu.