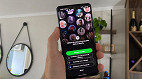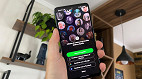O Spotify sempre implementa novos botões ou comandos ao longo das atualizações de seu aplicativo. Pensando nisso, criamos este tutorial para que você saiba e aprenda quais são os comandos disponíveis na tela de reprodução do Spotify.
Como a tela que são exibidas as informações de reprodução da música no app Spotify é onde ficamos mais tempo navegando, é importante que se saiba o que cada botão faz. Confira abaixo qual a função de cada um deles!
Comandos básicos - Botões Play/Pause/Avançar/Retroceder e linha do tempo
A primeira coisa que devemos aprender sobre a tela de reprodução é o que cada um dos comandos básicos para o controle da música faz. Logo abaixo da capa do álbum ou playlist, temos os botões de Play, Pause, Avançar e Retroceder. Eles servem para que você consiga controlar o momento em que a faixa deverá ser reproduzida, interrompida, ser trocada para a próxima da lista de reprodução, ou voltar à música que estava sendo reproduzida anteriormente.
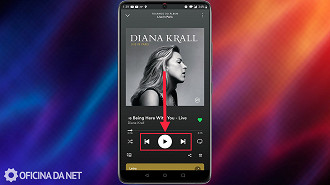
Acima você pode ver os botões Play, Pause, Avançar e Retroceder. O botão "Play" (símbolo de triângulo) está no centro e serve para que a música comece a ser reproduzida. Já o botão "Pause" (símbolo de duas linhas paralelas verticais) irá surgir assim que você selecionar o botão "Play" e serve para interromper a reprodução da faixa.
O botão "Avançar" (símbolo de triângulo com uma linha vertical "colada" na ponta) fica do lado direito do botão "Play" e serve para trocar a faixa que está sendo reproduzida para a próxima música da lista de reprodução. Já o botão "Retroceder" (mesmo símbolo do botão "avançar", mas com a ponta para o lado oposto) fica do lado esquerdo do botão "Play" e serve para voltar à música que estava sendo reproduzida anteriormente.
Por fim, para encerrarmos a lista de comandos básicos, temos a linha do tempo, onde o usuário pode selecionar para que momento na música ele quer "saltar". Para isso, basta pressionar a pequena bola branca que está na linha e "arrastá-la" para frente ou para trás.
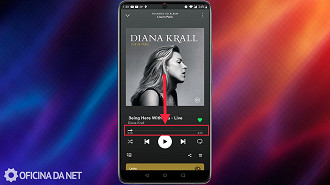
Reproduzindo de forma aleatória e repetindo a reprodução de músicas
É possível ativar o modo "Shuffle" ("embaralhar") ou repetir a reprodução de alguma música caso queira. Ao selecionar o botão do modo "Shuffle" (símbolo de duas setas se cruzando), é alterada de forma aleatória a ordem de reprodução das faixas de um álbum ou playlist (lista de reprodução). Já ao ativar o botão "Repeat" (símbolo de uma seta dando uma volta nela mesma), você irá fazer com que uma música, álbum ou playlist tenha sua reprodução repetida (o número 1 irá aparecer no símbolo no caso da repetição de uma única faixa).
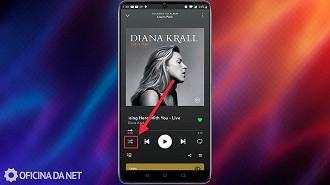
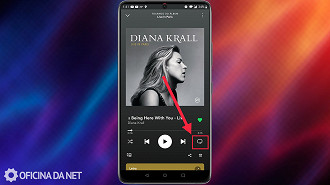
Spotify Connect - Utilizando o celular como controle remoto
O Spotify Connect é um protocolo proprietário criado pela plataforma de streaming que permite o controle da reprodução de músicas utilizando, por exemplo, um celular, tablet ou notebook. Ou seja, o dispositivo mobile irá se "transformam" em um "controle remoto". Com isso, o equipamento que está sendo controlado (exemplo: Smart TV) através, por exemplo, de um celular, irá realizar todo o processamento (de software e hardware) e transferência de dados para a reprodução da música.
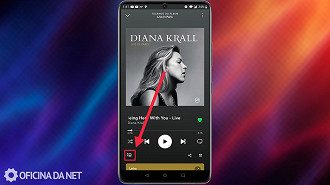
Para utilizar este recurso, basta selecionar o botão localizado embaixo no canto esquerdo da tela, conforme a imagem abaixo. Feito isso, basta você selecionar o dispositivo que deseja controlar e pronto, seu celular irá se "transformar" em um "controle remoto".
Compartilhando sua música favorita
Caso você esteja ouvindo uma música que gosta muito e queira compartilhá-la com alguém, há um botão dedicado a isso na tela de reprodução de músicas. Ao selecionar o botão de compartilhamento (símbolo de 3 pontos interligados por duas linhas), irá surgir um menu suspenso com as opções de aplicativos para compartilhar, além do botão "copiar link" para que você tenha mais liberdade de escolher onde irá postar o endereço de acesso da música.
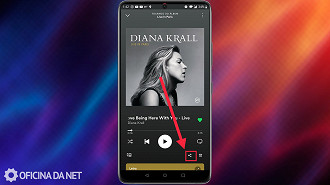
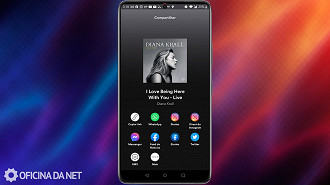
Editando a lista de reprodução de músicas
Ao selecionar o botão "Play Queue"(símbolo de 3 linhas horizontais), você poderá visualizar e alterar a ordem da lista de reprodução de músicas de um álbum ou playlist. Confira a localização do botão deste recurso na imagem abaixo.
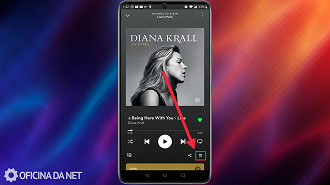
Como você pode ver a seguir, todas as músicas do álbum reproduzido (pode ser uma playlist montada também) são exibidas. Você pode pressionar e segurar no botão de três linhas horizontais na frente de uma música e arrastar para alterar a ordem de reprodução das faixas. Além disso, ao selecionar um dos círculos, você pode remover determinada música da lista de reprodução ou adicioná-la a uma nova fila de reprodução (playlist) que você queira criar.
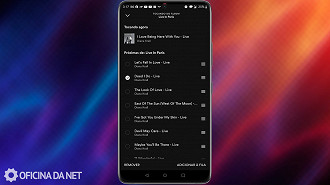
Escutando a música e lendo as letras
É possível acompanhar o que está sendo cantado na música através do menu oculto de letras. Para isso, basta pressionar, segurar e arrastar o card (cartão) escrito "Letra" que fica localizado embaixo na tela (quando a letra música estiver disponível, irá aparecer).
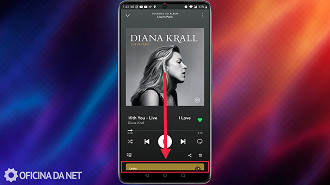
Curtindo músicas e salvando na biblioteca
Caso você queira "salvar" uma música que acabou de conhecer para ouvi-la mais tarde, saiba que há um botão dedicado a isto na tela de reprodução de faixas. Através do botão "Like" (símbolo de coração), você poderá adicionar uma música a uma lista de reprodução chamada "Músicas Curtidas".
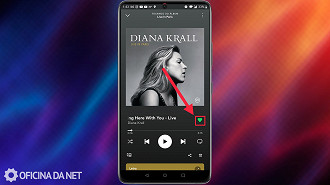
Para acessar a playlist "Músicas Curtidas", volte para a tela inicial do app Spotify e selecione o botão "Sua biblioteca" embaixo no canto direito. Em seguida, basta selecionar "Músicas Curtidas".
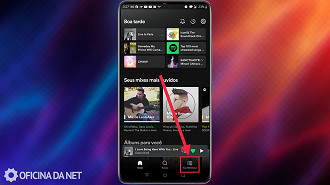
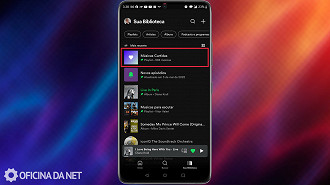
Acessando o álbum ou playlist rapidamente
Para acessar o álbum ou playlist mais rapidamente, basta selecionar a descrição "tocando do" localizada no topo da tela.
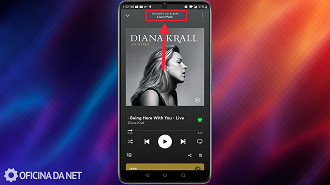
Funções extras fora da tela de reprodução de músicas
Para acessar outros recursos que não estão presentes nos botões exibidos na tela de reprodução de músicas, basta selecionar os três pontos verticais (horizontais no iPhone) em cima no canto direito da tela.
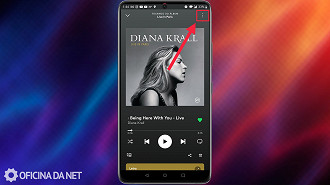
Feito isso, irá abrir uma nova tela com funções extras como:
- Ocultar esta música
- Adicionar à playlist (adiciona a música a uma playlist que você está criando no momento)
- Adicionar à fila (adiciona a música reproduzida a uma playlist ou álbum com a reprodução em andamento)
- Ver o álbum (acessa o álbum relacionado a música reproduzida)
- Ver o artista (acessa o artista responsável pela criação da música reproduzida)
- Timer (opção de selecionar em que momento a reprodução da música irá interromper)
- Ir para a rádio da música (seleção automática de músicas baseadas na faixa que está sendo reproduzida no momento)
- Mostrar créditos (informações sobre os artistas responsáveis pela música e sua produtora)
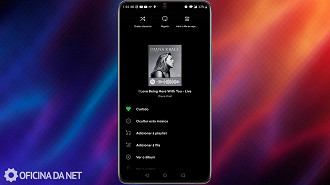
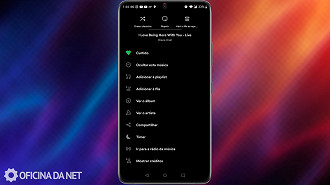
Os botões da tela de reprodução do Spotify mudaram?
Sim, o aplicativo do Spotify está em constante mudança e ao longo das atualizações botões de comando podem ser adicionados, alterados ou removidos.