Nos últimos anos, os SSD's se tornaram muito populares no Brasil. Também é provável que você tenha lido ou pelo menos ouvido alguém falando sobre a rapidez com que um SSD (Solid State Drive) tem quando comparado ao desempenho dos discos rígidos tradicionais. Se você já está usando um SSD para melhorar o desempenho do seu computador, saiba que o suporte ao TRIM é essencial. O que é o TRIM, e por que isso importa para SSDs é o que vamos ver neste aritogo, além de um breve tutorial de como verificar se está ativado, ativar ou desativar o recurso no Windows.
Assim como os discos rígidos ou HDs, as unidades de estado sólido, ou SDDs, são usadas para armazenar dados do computador, mas a diferença básica entre eles é a maneira de armazenamento usada por cada um deles.
Enquanto o HD armazena os dados em placas de metal que estão girando o tempo todo, e que exigem o uso da cabeça para localizar o lugar exato em que as informações que queremos acessar estão localizadas, o SSD é estático, e armazena informações criando blocos. Nesse caso, sempre que o dispositivo deseja acessar os dados armazenados no SSD, eles são entregues rapidamente ao sistema.
O que é TRIM?
TRIM é um comando com o qual o sistema operacional pode informar à unidade de estado sólido (SSD) quais blocos de dados não são mais necessários, e podem ser excluídos ou marcados como livres para reescrita. Em outras palavras, o TRIM é um comando que ajuda o sistema operacional a saber com precisão onde estão armazenados os dados que você não usa.
Dessa forma, o SSD pode acessar apenas os blocos que contêm os dados. Além disso, sempre que um comando de exclusão é emitido pelo usuário ou pelo sistema operacional, o comando TRIM limpa imediatamente as páginas ou blocos em que os arquivos estão armazenados. Isso significa que na próxima vez em que o sistema operacional tentar gravar novos dados nessa área, não precisará esperar a exclusão previamente.
Para entender o que é o TRIM e o que ele faz, você precisa saber como os SSDs funcionam. O SSD nada mais é do que um dispositivo cheio de chips de memória flash. O sistema operacional precisa ser capaz de ler e manipular os dados nesses chips. Para isso, o SSD precisa ter uma maneira de organizar esses dados.
As informações armazenadas em um SSD são divididas em blocos de dados, que por sua vez, são divididos em páginas de dados. Para exemplificar melhor, imagine que o SSD é uma biblioteca. A biblioteca tem muitas prateleiras, e essas prateleiras estão cheias de livros. No entanto, o que acontece quando você não deseja mais manter um desses livros? Digamos que você queira vendê-lo ou doá-lo. Claro, você só precisa tirar o livro da estante. Mas se sua biblioteca for um SSD, não importa se ele ocupa apenas uma página de um bloco. Todo o bloco precisaria ser removido! Todas as informações nas outras páginas seriam movidas para uma memória temporária e, em seguida, colocadas novamente no bloco original. É como esvaziar uma prateleira inteira da sua biblioteca sempre que você quiser retirar um livro, ou substituí-lo por um novo. Então, você teria que colocar todos os outros livros de volta em seus lugares. Não é eficiente!
Para concluir, para um SSD gravar novos dados em um espaço ocupado anteriormente, é necessário limpá-lo completamente. Fazer isso sempre que você move ou exclui dados no seu SSD se traduz em desempenho reduzido para velocidades de gravação de dados.
Verifique se o TRIM está ativado no Windows 10
Se você deseja verificar se o TRIM está ativado ou desativado em seu SSD, é necessário usar o prompt de comando. Para isso, vá no Menu Iniciar do Windows e digite "cmd" na barra de pesquisas, e execute como administrador.
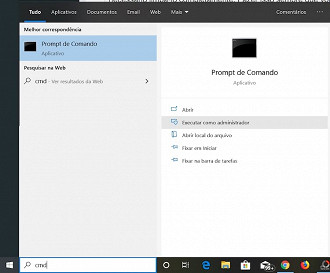
Em seguida, na janela Prompt de Comando, digite o seguinte comando:
fsutil behavior query disabledeletenotifyPressione Enter no teclado e, após alguns instantes, o prompt de comando exibe uma mensagem que contém uma destas duas opções:
"NTFS DisableDeleteNotify = 0" - Significa que o recurso TRIM está ativado no seu SSD.
"NTFS DisableDeleteNotify = 1" - Significa que o recurso TRIM está desativado no seu SSD.​Como ativar o SSD TRIM no Windows
Se o TRIM está desativado no seu PC Windows, é necessário ativá-lo. Para fazer isso, você deve abrir o Prompt de Comando como administrador (como excplicamos acima) e digitar o seguinte comando:
fsutil behavior set disabledeletenotify 0Após isso, pressione Enter. Se você receber a mensagem "NTFS DisableDeleteNotify = 0" , significa que o TRIM foi ativado no seu SSD.
Como desativar o SSD TRIM no Windows
Embora não haja motivos para fazer isso, caso você queira desativar o TRIM no seu PC Windows, você também pode fazer isso.
Abra o Prompt de Comando como administrador, digite o seguinte comando:
fsutil behavior set disabledeletenotify 1Pressione Enter no teclado.
Se você receber a mensagem "NTFS DisableDeleteNotify = 1", significa que o TRIM foi desativado no seu SSD.






