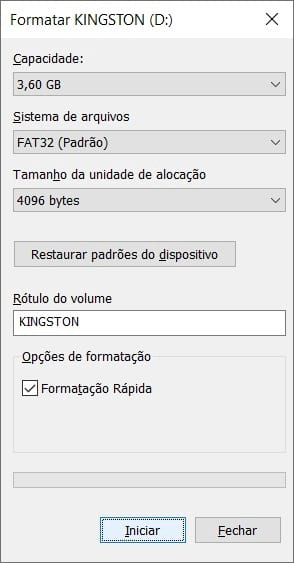Se você recebeu a mensagem "o disco está protegido contra gravação" quando tentou copiar arquivos ou pastas para um pendrive USB ou cartão SD no Windows 10/8/7, saiba que não há porque se desesperar. Há diversas maneiras diferentes de resolver este problema, e aqui vou te mostrar as três maneiras mais fáceis.
Lembrando que infelizmente, em alguns casos, o dispositivo pode estar corrompido ou fisicamente quebrado e nenhum truque ou software fará com que funcione novamente. A única solução nesse caso é comprar uma nova unidade.
Veja também: Como formatar um pendrive protegido contra gravação?
O que é proteção contra gravação no USB?
A proteção contra gravação (também chamada de modo somente leitura) pode ser física ou virtual. Um pendrive é ativado com proteção contra gravação, que permite impedir que novos arquivos sejam gravados, ou que arquivos antigos sejam alterados.
Normalmente, isso significa que você só pode ler os dados que já estão armazenados no pendrive, mas não pode excluí-los ou modificá-los. Ao usar a proteção contra gravação, você pode garantir que os dados não sejam sobrescritos ou apagados acidentalmente.
Como remover a proteção contra gravação em um pendrive USB
Aqui vamos analisar duas formas de remover a proteção contra gravação no pendrive, e assim, você poder modificar os arquivos lá existentes.
1. Trava de segurança
A proteção contra gravação é um dos problemas mais frustrantes quando se tenta copiar arquivos em um pendrive ou cartão de memória. Se você estiver tendo este problema, verifique se a chave de travamento está na posição correta. Até algumas unidades USB possuem trava comutada, que serve para proteger o dispositivo contra contra gravação.
Caso essa opção seja novidade para você, verifique se seu dispositivo tem uma pequena trava f'ísica definida como 'bloqueado'. Se sim, você não poderá copiar novos arquivos no cartão de memória ou no pen drive. Essa trava serve para evitar uma gravação ou exclusão de dados, ou ainda uma invasão de privacidade.
Entretanto às vezes o interruptor é movido para a posição travada acidentalmente quando você o insere em um leitor ou câmera, portanto verifique duas vezes isso não está acontecendo. Você ainda poderá visualizar os arquivos que já estão armazenados na unidade, entretanto, não poderá excluí-los.
2. Regedit
Em qualquer versão do Windows a partir do XP, execute o Regedit.exe. Se você não tiver certeza de como encontrá-lo, pesquisar 'regedit' no menu Iniciar, geralmente mostrará o programa no topo da lista.
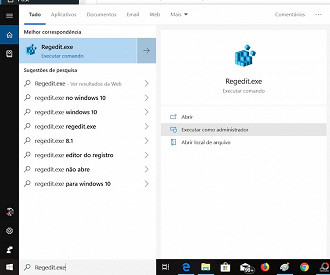
É parecido com o explorador de arquivos do Windoes, então use o painel à esquerda para navegar até a seguinte chave:
ComputadorHKEY_LOCAL_MACHINESYSTEMCurrentControlSetControlStorageDevicePolicies
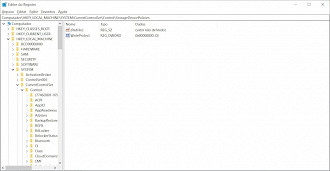
Nota: se você não encontrar o StorageDevicePolicies, veja o próximo passo.
Clique duas vezes no valor WriteProtect no painel direito. Agora você pode alterar os dados do valor de 1 para 0. Em seguida, clique em OK para salvar a alteração.
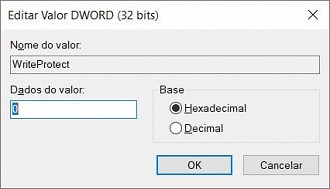
Feche o Regedit e reinicie o seu computador. Conecte sua unidade USB noescolha a opção vamente e ela não deve mais estar protegida contra gravação.
Agora você pode continuar usando a unidade, mas vale a pena copiar os arquivos que deseja manter e formatá-lo, clicando com o botão direito do mouse na lista de unidades no Gerenciador de arquivos, e escolhendo Formatar.
3. StorageDevicePolíticas
Se você não consegue encontrar StorageDevicePolicies, você pode criar a pasta, clicando com o botão direito do mouse no espaço em branco na pasta 'Control', e escolhendo New -> Key e digitando o nome StorageDevicePolicies.
Agora dê um duplo clique na nova chave (ela será mostrada como uma pasta) e clique com o botão direito do mouse novamente no espaço em branco e escolha Novo > DWORD. Nomeie esse WriteProtect e defina seu valor como 0. Clique em OK, saia do Regedit e reinicie o computador.
Se esse método não funcionar, vá para a próxima etapa.
4. Diskpart
Com o pendrive conectado no seu computador, inicie um prompt de comando. Você pode fazer isso procurando por 'cmdo' ou 'Prompt de comando' no menu Iniciar.
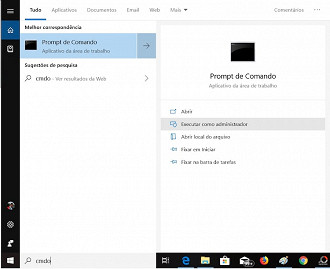
Nota: Execute o cmd.exe com privilégios de administrador. Para fazer isso, clique com o botão direito do mouse em Prompt de Comando no menu Iniciar e escolha "Executar como administrador" no menu exibido.
Se você tiver o Windows 10, basta clicar com o botão direito do mouse no botão Iniciar (canto inferior esquerdo da tela) e escolher Prompt de Comando (admin).
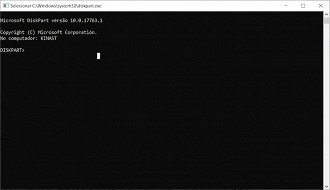
Agora, no prompt, digite o seguinte e pressione Enter após cada comando:
diskpart > list disk > disco x (onde x é o número do seu pendrive - Confira a capacidade para descobrir qual deles é) > Attributes disk clear readonly > clean > criar o
formato primário da partição fs = fat32 (você pode trocar fat32 por ntfs, se você só precisa usar a unidade com computadores Windows) > sair.
Como formatar um pendrive
Com o pendrive conectado à entrada USB, clique com o botão direito do mouse em cima do menu Iniciar, e escolha a opção "Explorador de Arquivos". Quando o explorador de arquivos for aberto, procure seu pendrive (normalmente disco :D), clique com o botão direito do mouse e escolha a opção "Formatar".
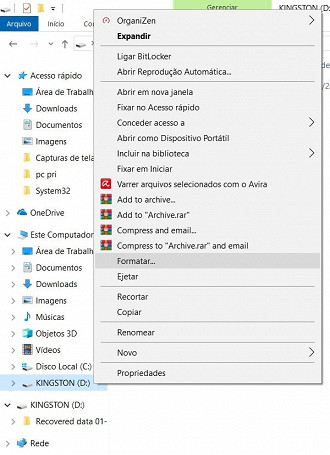
Na caixa a seguir, clique em "Iniciar". normalmente, a formatação é bem rápida.