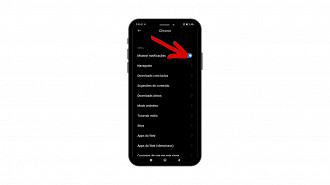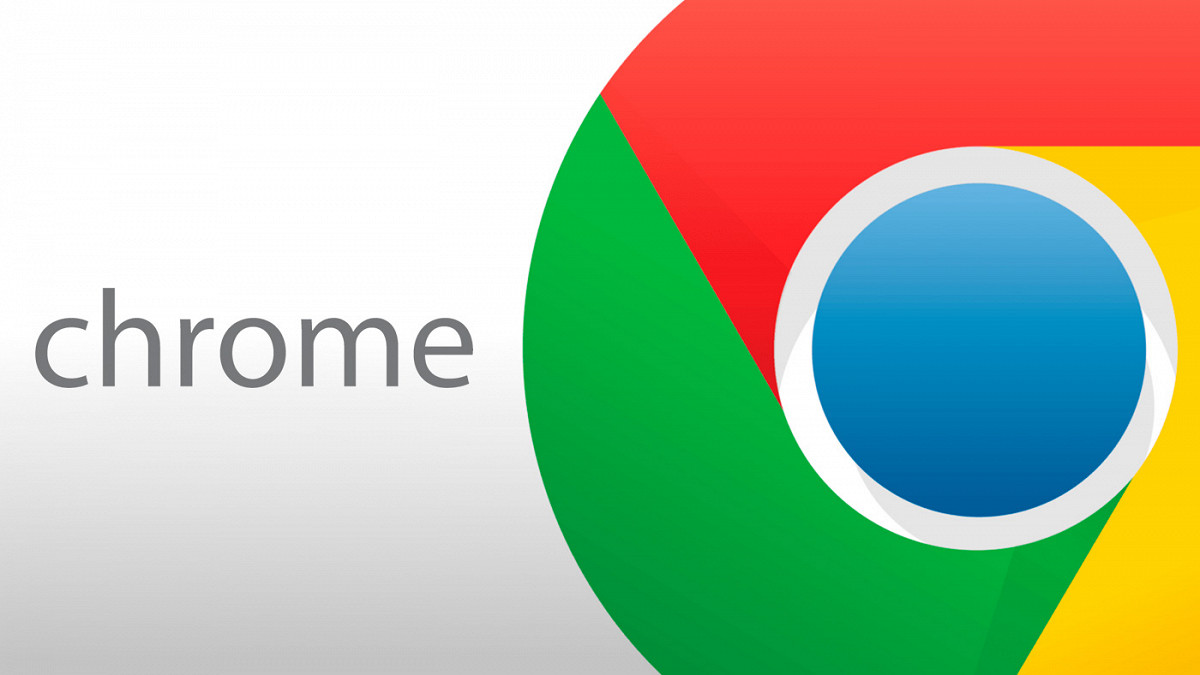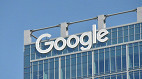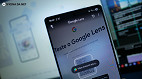As "janelinhas" que aparecem no canto da tela do seu computador ou dispositivo móvel quando você visita um site no Google Chrome podem ser Pop-Ups ou Notificações. Elas podem ser usadas para fornecer atualizações sobre notícias, eventos ou outras informações relevantes para você, ou ainda podem ser informações adicionais de um navegador, úteis ou não (muitas vezes são propagandas).
No entanto, as notificações e as pop-ups também podem ser irritantes, especialmente se você receber muitas delas de sites que não deseja acompanhar. Felizmente, o Chrome oferece várias opções para controlar isso.
Qual a diferença entre pop-ups e notificações?
Pop-ups e notificações são dois tipos de janelas que podem aparecer na tela do seu computador ou dispositivo móvel enquanto você está navegando na internet. No entanto, existem algumas diferenças importantes entre elas.
Pop-ups são janelas que aparecem repentinamente e geralmente sem aviso prévio. Elas podem ser usadas para fornecer informações, exibir anúncios ou até mesmo tentar roubar seus dados.
Notificações, por outro lado, são janelas que são exibidas com o seu consentimento. Elas geralmente são usadas para fornecer informações importantes ou atualizações sobre um site ou aplicativo.
Aqui estão algumas outras diferenças importantes entre pop-ups e notificações:
- Pop-ups geralmente são exibidas em uma nova janela, enquanto as notificações geralmente são exibidas na barra de notificação do seu dispositivo.
- Pop-ups geralmente são bloqueadas por padrão no Chrome, enquanto as notificações são permitidas por padrão.
- Pop-ups podem ser criadas por qualquer site, enquanto as notificações geralmente são criadas por sites ou aplicativos confiáveis.
Em geral, as notificações são uma forma mais segura e útil de receber informações do que as pop-ups. No entanto, é importante saber como controlar as notificações para evitar que elas se tornem irritantes.
Ativar ou desativar todas as notificações e pop-ups no Google Chrome
Tempo necessário: 2 minutos
Para ativar ou desativar todas as notificações ou pop-ups, siga estas etapas:
Abra o Google Chrome
No canto superior direito, clique nos três pontos e selecione "Configurações"
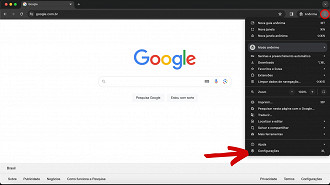
Na barra lateral esquerda, selecione "Privacidade e Segurança" e depois "Configurações do Site"
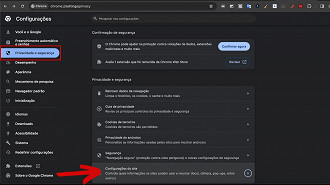
Por fim, selecione "Notificações" ou "Pop-ups e redirecionamentos", dependendo de qual opção você quer editar (pode fazer uma e depois a outra caso deseje desativar ou ativar tudo)
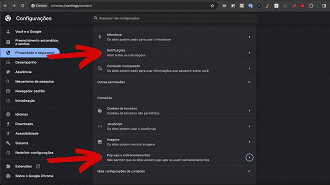
Aqui, você pode escolher entre as seguintes opções:
- Os sites podem pedir para enviar notificações (ou pop-ups): Essa é a configuração padrão. Os sites solicitarão permissão antes de enviar notificações ou pop-ups.
- Usar mensagens mais silenciosas: Essa opção reduz o volume e o brilho das notificações ou pop-ups.
- Não permitir que sites enviem notificações (ou pop-ups): Essa opção bloqueia todas as notificações ou pop-ups de sites.
Como bloquear pop-ups maliciosas
A melhor maneira de bloquear pop-ups maliciosas é ativar a configuração Não permitir que sites enviem pop-ups. Isso bloqueará todas as pop-ups, incluindo as legítimas. No entanto, você pode permitir pop-ups de sites confiáveis, conforme necessário.
Você também pode usar um bloqueador de pop-ups de terceiros para obter mais controle sobre quais pop-ups são permitidos.
Controlar as pop-ups e notificações do Chrome é uma ótima maneira de evitar distrações e garantir que você só receba as informações que deseja. Experimente as diferentes opções disponíveis para encontrar o que funciona melhor para você.
Ativar ou desativar pop-ups e notificações de sites individuais no Google Chrome
Tempo necessário: 2 minutos
Se você deseja controlar as pop-ups e notificações de sites individuais, siga estas etapas:
Abra o Google Chrome
No canto superior direito, clique nos três pontos e selecione "Configurações"
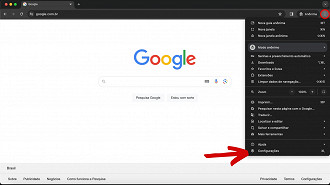
Na barra lateral esquerda, selecione "Privacidade e Segurança" e depois "Configurações do site"
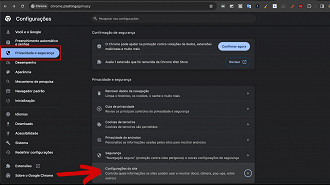
Por fim, selecione "Notificações" ou "Pop-ups e redirecionamentos"
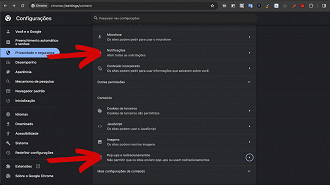
Na lista de sites, você verá uma entrada para cada site que solicitou permissão para enviar notificações ou pop-ups.
Para ativar ou desativar as notificações ou pop-ups de um site específico, clique no ícone de três pontos ao lado do site e selecione "Permitir", "Editar" ou "Remover"
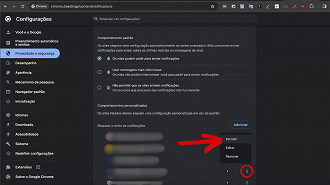
Como bloquear pop-Ups no Android
Tempo necessário: 4 minutos
Em dispositivos Android, você pode bloquear pop-ups de sites individuais diretamente no navegador. Para fazer isso, siga estas etapas:
Abra o Chrome
No canto superior direito, toque nos três pontos
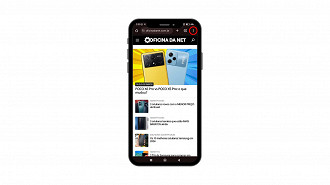
Selecione "Configurações"
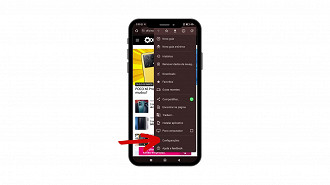
Selecione "Configurações do Site"
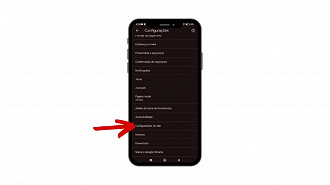
Selecione "Pop-ups e Redirecionamentos"
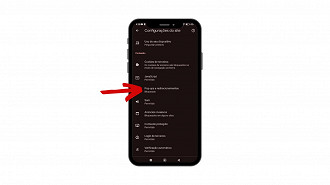
Ative "Impedir pop-ups e redirecionamentos dos sites" caso queira bloquear, ou desative para ver.
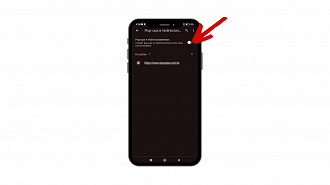
Como bloquear notificações no Android
Tempo necessário: 3 minutos
Em dispositivos Android, você pode bloquear notificações de sites individuais diretamente no navegador. Para fazer isso, siga estas etapas:
Abra o Chrome
No canto superior direito, toque nos três pontos
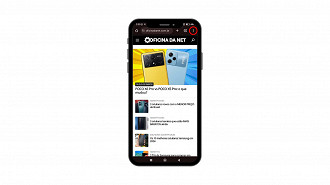
Selecione "Configurações"
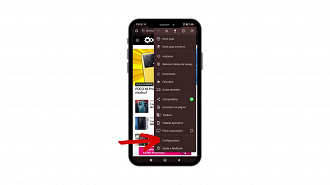
Selecione "Nofificações"
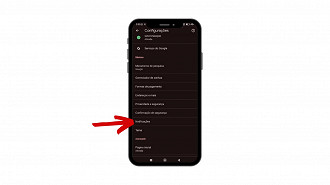
Desative a opção "Mostrar Notificações"