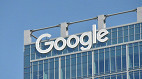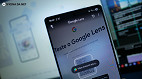O Google Family Link é um aplicativo móvel que permite limitar o acesso a internet de seus filhos, monitorar suas atividades na Internet e mantê-los protegidos contra sites inadequados. Projetado para crianças de até 13 anos, nunca foi tão fácil ter controle dos pais. Para usar os serviços do Family Link, você precisará configurar uma Conta do Google privada para seu filho, que será necessário para monitorar e controlar o acesso a rede. O Family Link funciona com dispositivos Android e iOS 9 ou posterior, e aqui explicaremos como configurar e utilizar.
O que é o Google Family Link?
O Google Family Link é um aplicativo móvel que permite definir regras digitais para o acesso do seu filho ao smartphone, tablet ou notebook. Com este app você pode controlar qualquer coisa, desde sites que seu filho pode visitar até os aplicativos ele pode baixar, ou quantas horas eles podem ficar conectado.
O Google permite que os usuários criem uma conta a partir dos 13 anos de idade na maioria dos países, mas para crianças mais novas, é possível usar o Google Family Link. É uma maneira fantástica de oferecer ao seu filho um smartphone, tablet ou Chromebook e estar seguro de que ele não vai acessar algo que não deveria.
Este é certamente um movimento bem-vindo do Google para ajudar os pais proativos a monitorar e controlar o uso de smartphones e tablets pelos filhos. Afinal, além de conteúdos impróprios, há outros riscos de uma criança com um smartphone conectado na internet. Ou você nunca leu notícias sobre crianças que comprar coisas bem caras nos cartões de crédito de seus pais ou gastaram muito dinheiro em compras internas de aplicativos, como jogos?
Configurando uma conta
Antes de usar o Family Link, você precisará de:
- Uma conta do Google para seu filho (você pode criar isso no aplicativo Family Link, se ele ainda não tiver uma);
- Um dispositivo Android para seu filho com Android 7.0 Nougat ou posterior (alguns dispositivos com Android 5.0 e 6.0 também funcionam)
- Seu próprio dispositivo Android (executando o Android 4.4 KitKat ou posterior) ou dispositivo iOS (executando o iOS 9 ou posterior)
- Sua própria Conta do Google
Faça o download do aplicativo Family Link para Android ou iOS.
No Android 10, o Google incorporou o Family Link nas configurações principais, para que você possa acessar o serviço em Configurações > Bem-estar digital e controle dos pais.
Toque no ícone de adição no canto superior direito para adicionar seu filho ao grupo da família, e siga as instruções na tela.
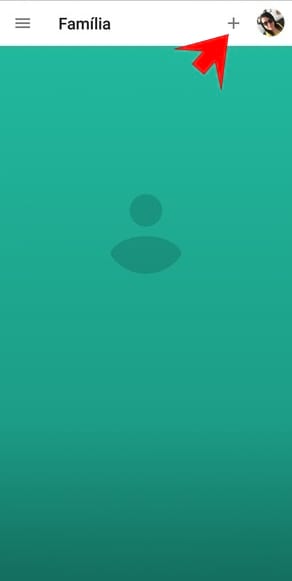
Há um limite de uma conta do Family Link por dispositivo.
Quando você adiciona o perfil de uma criança, o Google tenta selecionar automaticamente as configurações apropriadas com base na idade, mas vale a pena garantir que a configuração se dê do jeito que você deseja.
Como filtrar conteúdo
Depois de adicionar seu filho, toque no perfil dele no aplicativo Family Link, e clique em Gerenciar configurações, para decidir qual conteúdo ele pode acessar e quais filtros devem ser aplicados. Existem seções aqui para Google Play, Google Chrome, Pesquisa do Google, Google Assistante, aplicativos Android, Localização, Informações da conta, etc.
Se você tocar em Filtros para o Google Chrome, poderá optar por bloquear sites com conteúdo de violência ou sexualmente explícito, ou se aprofundar e permitir apenas determinados sites, criando uma lista de sites aprovados. Esta última opção também permite que seu filho solicite acesso a sites específicos.
Você também deve acessar Filtros na Pesquisa do Google e ativar a Pesquisa segura. Mais uma vez, o Google adverte que não pode garantir que tudo o que você quer que seu filho não veja será filtrado, mas parece um trabalho bastante avançado.
Como gerenciar o acesso ao aplicativo do seu filho
Um dos melhores recursos do Google Family Link é a capacidade de ajudá-lo a gerenciar os aplicativos que seu filho baixa e usa. Quando seu filho tenta baixar um app da Play Store, você recebe uma notificação pop-up com o nome do aplicativo, o editor do aplicativo, a classificação média por estrelas e o número de downloads acumulados.
Você também verá uma classificação de maturidade baseada nas classificações de conteúdo do Entertainment Software Rating Board (ESRB). Aplicativos como o Google Maps recebem classificações "G", por exemplo, enquanto títulos ligeiramente mais arriscados recebem "E" (para maiores de seis anos) ou "T" (para maiores de 13 anos). Esse sistema de classificação de vencimentos pode diferir de país para país.
Você pode alterar o processo e as regras de aprovação, e controlar como seu filho pode navegar na Google Play Store por meio do aplicativo Family Link em seu perfil, indo em Gerenciar configurações > Controles no Google Play.
Aprovar downloads de aplicativos, no entanto, não é o único recurso do Family Link. Depois que um aplicativo é instalado no dispositivo do seu filho, você pode controlar suas permissões, como negar o acesso do aplicativo Facebook à câmera e aos contatos do dispositivo, por exemplo, ou impedir que um jogo se conecte à Internet. Para fazer isso, vá para Gerenciar configurações > Aplicativos Android, toque em um aplicativo e depois indo em Permissões. Se você mudar de idéia sobre um aplicativo e deseja permitir ou bloqueá-lo, vá em Gerenciar configurações > Aplicativos Android, toque no aplicativo em questão e ative ou desative Permitir aplicativo.
Embora você possa aprovar cada aplicativo individualmente, isso não é necessário. O Family Link permite que você defina restrições gerais de conteúdo (ou seja, nada acima de "G") para baixar ou comprar aplicativos, jogos, filmes, TV, música e livros. Você também pode criar restrições para compras no aplicativo e conteúdo pago.
O que seu filho está fazendo no smartphone
O Family Link fornece uma maneira eficiente de ver como seu filho está gastando seu tempo digital. Você receberá um relatório semanal e mensal, mostrando quanto tempo seu filho passou com cada aplicativo acessado. Você verá a atividade de aplicativos listada no perfil, e poderá tocar em Mais para acessar a lista completa de aplicativos e jogos que ele usou, e por quanto tempo, nos dias de hoje, ontem, últimos sete dias ou últimos 30 dias. Se seu filho passou mais tempo jogando Angry Birds do que estudando no aplicativo de matemática da escola, por exemplo, você verá isso.
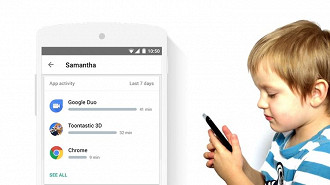
Como limitar o tempo de tela do seu filho
O Family Link permite limitar o tempo que seus filhos passam no dispositivo de duas maneiras: definindo um limite diário e especificando a hora de dormir para seu filho. Ambos aparecem como guias no perfil do seu filho, no aplicativo Family Link.
Com o recurso Hora de dormir, você pode ir em Editar programação para selecionar uma janela de tempo em que seu filho não poderá desbloquear o dispositivo. Você pode impor seletivamente limites durante os dias da semana (21:00 às 07:00 de domingo a quinta-feira, por exemplo) ou finais de semana (22:00 às 08:00, sexta e sábado). Ou você pode aumentar os limites em determinados dias da semana.
A opção Limite diário é um pouco menos granular. Toque em Editar limites, e você pode especificar um limite de uso diário - um número definido de horas e minutos que seu filho pode usar o dispositivo todos os dias. Assim como a hora de dormir, os horários pode variar de dia para dia.
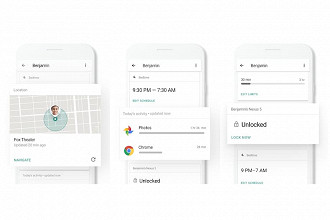
Se o Limite diário e a hora de dormir não estiverem funcionando, você pode bloquear o dispositivo de seus filhos a qualquer momento, com a opção Bloquear agora. O smartphone do seu filho será bloqueado imediatamente, e ele só poderá usar o dispositivo novamente quando você desativar a configuração.
Funciona mesmo quando o dispositivo do seu filho não está conectado à Internet. O código de acesso dos pais restringe os recursos do dispositivo até que você os desbloqueie manualmente.
Como rastrear a localização do seu filho
Esse recurso é de grande utilidade, especialmente quanto você não consegue se comunicar com seu filho e fica preocupado. Vá em Gerenciar configurações > Localização e verifique se a opção Ver a localização do seu filho está ativada. Isso exige que o smartphone do seu filho esteja ligado e conectado à Internet para funcionar; caso contrário, mostrará o último local que ele esteve com internet (se ele tiver internet 4G no smartphone, você provavelmente não terá este problema, há não ser que o smartphone seja desligado ou acabe a bateria).
Quando ativado, você verá uma guia em seu perfil com um mapa que mostra a localização. Você pode tocar para expandi-lo e aumentar o zoom. Se o local não for em tempo real ou muito recente, ele será exibido em cinza, e deverá informar quando foi a última atualização na parte superior.
Extras úteis
Se seu filho perder o seu smartphone dentro de casa, abra o aplicativo Family Link e entre no perfil dele, e encontre a guia do smartphone que mostra o dispositivo. Você verá uma opção Reproduzir som, na qual pode tocar um som para ajudá-lo a encontrar. Você também pode tocar em Configurações aqui e acessar remotamente algumas configurações no telefone do seu filho.
Dê uma olhada no perfil deles em Gerenciar configurações > Mais, e você pode bloquear o compartilhamento de fotos do Google Fotos, impedir o login em dispositivos que não são supervisionados pelo Family Link (como iPads) e Gerenciar a atividade do Google, relacionada a privacidade do seu filho e os dados que o Google gera e armazena.
Compartilhamento de conteúdo e limitações do YouTube
Você pode compartilhar o conteúdo que compra com seu grupo familiar, abrindo a Google Play Store, tocando no menu (formato de sanduíche, no canto superior esquerdo) e escolhendo a Biblioteca da família. Você verá as guias listando todos os aplicativos, filmes e TV ou livros que você está compartilhando.
Toque no ícone Configurações (no canto superior direito) para compartilhar tudo o que comprar automaticamente, ou escolher quando compartilhar as coisas - as restrições de idade do seu filho ainda serão aplicadas, para que ele não possa acessar conteúdo inadequado, mesmo se você definir para compartilhar automaticamente.
Um problema que encontramos no YouTube é que o Google aplica a restrição de idade automaticamente, e você não pode substituí-la. Isso significa que crianças com menos de 13 anos não podem instalar o aplicativo YouTube, apenas o YouTube Kids. Também é impossível usar o YouTube Premium, o que é ruim se você estiver pagando por uma conta premium para acessar músicas e não ver anúncios. Infelizmente, não parece haver uma maneira de contornar isso no momento.