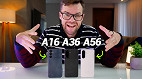O tutorial a seguir baseia-se em um filtro meio desconhecido do Photoshop. Após aplicarmos esse filtro, serão necessários vários ajustes para que a imagem fique com uma aparência legal. Então se você ainda não está familiarizado com os recursos de máscara de camada e camadas de ajuste, já é hora de colocar as mãos na massa para aprender. Eu considero as técnicas de ajustes e retoques importantíssimas, pois são elas que dão aquele toque a mais na imagem.
Pegue a imagem base acima e abra-a no Photoshop, eu uso o Photoshop 6 mas acredito que quem usa outras versões não terá problemas. Após abrir a imagem, duplique a camada onde ela está, pra isso clique com botão direito do mouse sobre a camada e escolha Duplicar camada... (Duplicate Layer), na janela que abrir apenas clique em OK. Vá até o menu Filtro/Ruído/Mediana... (Filter/Noise/Median...), coloque 5 e dê OK. A imagem ficará com esse aspecto de desfocada como nesta imagem, é aí que entra a máscara de camada.
Clique no botão de máscara de camada na paleta de camadas (layers). Aparecerá um quadrado branco ao lado do ícone da camada, essa é sua máscara. Agora você deverá pegar a ferramenta pincel (brush) , cor preta, escolha opaticidade 50% na barra de opções (ou tecle 5 no teclado), vá passando em partes da imagem usando um pincel (brush) de 10px do tipo círculo suave (soft round). Confira abaixo como sua máscara deve ficar. Basicamente você deverá passar sobre os olhos, contorno da boca, linha do queixo, algumas partes do cabelo e nos traços do nariz.
* Dica: Segure ALT no teclado e clique sobre a máscara para vê-la. Clique novamente segurando ALT pra voltar ao normal.
Após o Filtro Mediana Como deve ficar sua máscara Resultado após a máscara
Agora adicione uma camada de ajuste Matiz/Saturação (Hue/Saturation), para isso clique neste botão na paleta de camadas e escolha a opção Matiz/Saturação. Clique na caixa de seleção "Colorir" (colorize) e coloque os valores: 160, 25, 0, nesta sequência. Agora clique na máscara que aparece junto á camada de ajuste e pinte o interior dos olhos de preto. Isso serve pra não aplicar o ajuste da camada aos olhos. Agora coloque esta camada no modo "Divisão" (Screen) e duplique esta camada mas coloque-a no modo "Normal".
Após a primeira camada de Como deve ficar sua máscara Após a segunda camada de
Matiz/Saturação no modo" Divisão" (Screen) Matiz/Saturação no modo "Normal"
Adicione mais uma camada de ajuste Matiz/Saturação, desta vez marque a opção "Colorir" e coloque os valores 160, 50, 0 e clique em OK. Clique na máscara desta camada e aperte "Ctrl+I". Isto inverterá a cor da máscara, agora você deve pegar o pincel com 100% de opaticidade e com a cor branca passe na parte interna dos olhos evitando o branco dos olhos.
Adicione uma camada de ajuste de Níveis e coloque os valores 0 | 1,00 | 98 e dê OK. Clique na máscara desta camada e aperte "Ctrl+I" e faça como antes, pinte de branco a área interna dos olhos. Isso fará com que os olhos fiquem mais claros.
Abaixo você pode ver como deve ser estas duas máscaras.
Ok, agora a nossa garota já está com um visual diferente. Mas ainda não acabou. Adicione uma nova camada clicando nesse botão na paleta de camadas. Vá ao menu Editar/Preencher (Edit/Fill) ou aperte "Shift+Backspace". Escolha 50% Cinza (50% Grey) e dê OK. Coloque esta camada no modo "Sobrepor" (Overlay). Ela irá sumir. Agora com a Ferramenta Superexposição (Burn tool) /30% de exposição você deverá passar nas partes que deseja escurecer e com a Ferramenta Subexposição (Dodge Tool) com 20% de exposição deverá passar nas partes que deseja clarear. Você deverá usar essas duas ferramentas com a Escala (Range) na opção Realces (Highlights). Isso é bem parecido com maquiagem. Uma escurecida ou clareada no lugar certo pode ficar lindo, mas se for aplicada no lugar errado pode ficar horrível. Dê uma olhada na minha camada cinza pra ver como eu fiz.
Se Preferir, oculte as camadas de Matiz/Saturação para ter uma visão melhor da pele. Para isso basta clicar no olho que fica na camada.
1º img) Como deve ficar sua camada cinza 50% (#808080) no modo "Sobrepor" (Overlay) após uso das ferramentas Subexposição (Dodge Tool) e Super exposição (Burn tool).
2º img) Resultado com as camadas de Matiz/Saturação visíveis.
3]img) Resultado com as camadas de Matiz/Saturação ocultas.
Pra dar uma escurecida a mais vamos adicionar outra camada de ajuste de níveis com os valores 59 | 1,00 | 255. Nesta camada você pode até passar um pouco a ferramenta pincel (brush) com a cor preta sobre os dentes pra fazer com que eles apareçam mais.
A imagem está verde demais? Então adicione uma outra camada de ajuste Matiz/Saturação, coloque a Saturação (Saturation) em -100 e dê OK. Diminua a Opaticidade desta camada para 40% e na máscara desta camada passe um pouco o pincel com a cor preta/50% de opaticidade sobre os olhos e boca para manter a cor.
Opcionalmente para destacar mais as partes escuras da imagem e dar um contraste maior, você pode adicionar uma nova camada e preenchê-la completa mente com preto (Aperte "D" no teclado e depois ALT+DEL). Coloque esta camada no modo Luz Suave (Soft Light) e diminua a Opaticidade da camada para 19%.
Bem, se você seguiu o tutorial até aqui sua imagem deve estar parecida com a minha imagem abaixo. Se não conseguiu, continue praticando, ajuste são sempre meio complicados mas com prática você conseguirá ótimos resultados.
* Se você não quiser essa cor verde você pode mudar as configurações das camadas de Matiz/Saturação ou até mesmo ocultar todas elas, assim a garota ficará com suas cores naturais.
* Várias técnicas mostradas neste tutorial podem ser usadas em qualquer trabalho com manipulação de fotos.
Nota
* Diminuindo a opaticidade da camada onde foi a plicado o filtro Mediana você pode dar uma aparência menos sintética à imagem.
È isso ai pessoal espero que gostem!! Até a proxima abraço a todos.
Beleza Sintética
Na minha primeira coluna aqui no Oficinadanet.com.br, Farei um tuto sobre Beleza Sintética. espero que gostem e um abraço a todos.
Por Redação em