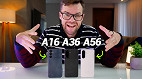Começaremos criando o efeito atmosférico. É uma explosão que apenas produz fogo e fumaça.
Crie um Helper - Atmosferic Apparatus. Para este exemplo crie um SphereGizmo na vista Front.
Até agora, apenas criamos o Gizmo, ou seja, " fantasma" é um objeto que serve apenas de referência, não aparece no resultado final. Para atribuir o efeito, acione a janela Environment no menu Rendering.
Na janela Environment, entre na opção Atmosphere e clique em Add..., para adicionar um efeito. em seguida, na janela Add Atmospheric Effect escolha Fire Effect. Se vc está com uma versão do Max, abaixo da versão 4, escolha o efeito Combustion, apenas o nome é diferente.
Após o efeito ser adicionado na lista de efeitos, clique no botão Pick Gizmo em seguida clique no SphereGizmo. Neste momento, você está informando onde o efeito Fire Effect será manifestado.
No final dos parâmetros do Fire Effect, existe a opção Explosion e Smoke (para fumaça). Clicando no botão Setup Explosion... você escolhe quando a explosão irá começar e acabar. No exemplo que está no topo da página, foi usado o total de 30 frames começando no frame 10.
Você pode configurar a explosão de acordo com o efeito desejado. Mude os valores e veja a diferença que ocorre. Você pode mudar a cor do fogo (Colors).
Flame Type (tipo de chama) Tendril ou Fireball. Use Tendril para fazer um incêndio ou fogueira.
Flame Size (tamanho da chama)
Flame detail (qualidade da imagem)
Density (densidade/iluminação)
Samples (quantidade de chamas)
Os efeitos atmosféricos só funcionam se renderizados de uma Perspectiva ou Câmera.
A explosão atmosférica está pronta, agora vamos adicionar o modelo sob o efeito atmosférico. Nesse exemplo, criaremos um teapot a partir da vista Top.
Observe que o Teapot e o SphereGizmo estão com o centro no mesmo lugar. A relação entre os tamanhos dos objetos vai depender dos parâmetros que você colocou no Fire Effect.
Para estilhaçar um modelo, crie um Bomb em Create - Space Warps - Geometric/Deformable como mostra a figura ao lado. O Bomb também é um Gizmo, consequentemente é apenas uma referência.
Como vimos em exemplos anteriores, para atribuir um Space Warp num objeto, utilizamos o ícone Bind To Space Warp, clicando e arrastando para o(s) modelo(s) desejado(s).
O Gizmo do Bomb define onde a bomba será detonada. No nosso exercício vamos posicioná-lo no centro do modelo.
Ajuste alguns parâmetros para que o objeto não estilhace de uma maneira simétrica e longe da realidade. Coloque 1.0 em Spin para que os estilhaços girem com a explosão.
Fragment Size (tamanho dos fragmentos) Minimo 5 e Maximo 10.
Caos em 10 para variar a força da explosão e Detonation 10, para que a explosão aconteça no frame 10. Isso deve ser sincronizado com o Setup Explosion do Fire Effect configurado no início do exercício.
Para deixar o resultado mais realístico, clique com o botão direito do mouse no modelo e abra a janela de propriedades. Vamos atribuir o número 1 para a opção G-Buffer e 1.0 - Image em Motion Blur, como mostra a figura ao lado.
O Motion Blur serve para dar o efeito visual de velocidade, ou seja, quanto maior a velocidade de um objeto (no nosso exemplo, os fragmentos do bule) mais desfocado ele fica.
Esse canal 1 do G-Buffer feito no passo anterior, deve ser acionado pelo Video Post. Clique em Rendering - Video Post para aparecer a janela ao lado. Em primeiro lugar adicione na fila (Queue) a vista Perspective, clicando no ícone como mostra a figura ao lado.
Logo após adicione o Filter Event - Lens Effect Glow.
Configurando o Setup do Lens Effect Glow, na pasta Properties, em Object ID, coloque 1, que é o número informado nas propriedades em G-Buffer.
Ative os botões, Preview e VP Queue, a imagem será renderizada para ver como o efeito está ficando.
Na pasta Preferences, coloque 2 em Size (tamanho) e 50 em Intensity (intensidade).
Na pasta Inferno, ative Fiery (fogo) e a cor Red (vermelho)
Por fim, devemos adicionar um Output Image Event, pois, uma vez o Video Post acionado, a renderização e a geração dos arquivos serão feitas por ele.
Veja Aqui Como Ficou:
Bom, acaba aqui meu primeiro tutorial sobre o 3D's Studio Max...
Explosão
Neste meu 1º tutorial, irei mostrar como criar uma explosão de um Teapot... Vamos utilizar dois tipos de explosão, a atmosférica e a Space Warp.
Por Redação Oficina em