Gravar vídeos de qualidade com o seu iPhone pode parecer simples, mas otimizar o conteúdo para diferentes plataformas - das redes sociais ao armazenamento pessoal - exige um conhecimento mais profundo de configurações específicas. Este guia completo te equipará com o conhecimento necessário para maximizar o potencial de gravação de vídeo do seu iPhone.
Ao ajustar elementos cruciais como resolução, taxa de quadros, HDR, grades da tela, visualização fora do quadro, controle macro e estabilização, além de aplicar técnicas básicas de filmagem e exposição, você poderá criar vídeos visualmente impressionantes com um toque profissional. Este processo rápido e direto permitirá que você domine essas técnicas rapidamente.
1. Resolução
A resolução é uma das configurações mais importantes para vídeos, pois determina a nitidez da imagem. Uma resolução mais alta significa que há mais pixels na imagem, o que resulta em uma imagem mais nítida e detalhada.
Os iPhones mais recentes são capazes de gravar vídeos em resolução 4K, que oferece quatro vezes mais detalhes do que o vídeo HD 1080p. Isso significa que você pode cortar e reenquadrar suas filmagens sem perder a qualidade, e também pode ampliar suas imagens sem que elas fiquem pixeladas.
Recomendações para resolução
A recomendação geral é gravar vídeos em resolução 4K sempre que possível. Isso lhe dará a maior flexibilidade na edição e permitirá que você crie vídeos com uma aparência profissional.
No entanto, é importante considerar o tamanho dos arquivos de vídeo 4K. Eles são muito maiores do que os arquivos de vídeo 1080p, o que significa que você precisará de mais espaço de armazenamento para armazená-los.
Se você estiver preocupado com o tamanho dos arquivos, pode gravar vídeos em resolução 1080p. Isso ainda fornecerá uma imagem nítida e detalhada que é adequada para a maioria dos propósitos.
Como ajustar a resolução
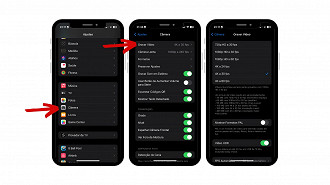
Para ajustar a resolução de gravação de vídeo no iPhone, siga estas etapas:
- Abra os Ajustes;
- Vá em Câmera;
- Clique em Gravar vídeo;
- Selecione a Resolução desejada.
As opções disponíveis são HD 720p, HD 1080p e 4K.
2. Taxa de Quadros (FPS)
A taxa de quadros (FPS) é uma das configurações mais importantes para vídeos, pois determina a fluidez do movimento. Uma taxa de quadros mais alta significa que mais imagens são exibidas a cada segundo, o que resulta em um movimento mais suave e natural.
Os iPhones mais recentes são capazes de gravar vídeos em taxas de quadros de até 60 FPS. Isso significa que você pode capturar movimentos rápidos com muita clareza e detalhes.
Recomendações para taxa de quadros
A recomendação geral é gravar vídeos em 24 FPS ou 30 FPS. Essas taxas de quadros são adequadas para a maioria dos propósitos e fornecem um movimento suave e natural.
Se você estiver gravando esportes ou outros eventos com movimento rápido, pode querer aumentar a taxa de quadros para 60 FPS. Isso garantirá que você possa capturar cada detalhe do movimento.
Se você estiver gravando em câmera lenta, precisará usar uma taxa de quadros mais alta. Os iPhones suportam taxas de quadros de até 240 FPS para câmera lenta HD.
Como ajustar a taxa de quadros
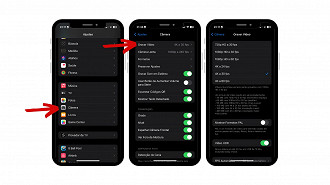
Para ajustar a taxa de quadros de gravação de vídeo no iPhone, siga estas etapas:
- Abra os Ajustes;
- Vá em Câmera;
- Clique em Gravar vídeo;
- Selecione a Taxa de Quadros desejada.
As opções disponíveis são 24 FPS, 30 FPS e 60 FPS.
3. HDR
HDR significa High Dynamic Range (Alto Alcance Dinâmico). Esse recurso faz o seu melhor para expor igualmente sombras e destaques para reter muitos detalhes na imagem. O vídeo HDR do iPhone faz isso fazendo várias exposições ao mesmo tempo e costurando-as na imagem final.
O HDR pode ser uma ótima maneira de melhorar a qualidade da imagem, especialmente em cenas com contrastes dramáticos entre áreas claras e escuras. Por exemplo, se você estiver filmando uma cena com um céu claro e uma sombra profunda, o HDR pode ajudar a preservar os detalhes em ambas as áreas.
No entanto, o HDR também pode ter alguns efeitos colaterais indesejados. Às vezes, o HDR pode fazer com que as cores pareçam excessivamente saturadas ou não naturais, especialmente em condições que não exigem aprimoramentos de alto contraste. Às vezes, a imagem pode parecer pixelada e supercompensar os movimentos.
Recomendações para HDR
A recomendação geral é testar o HDR antes de começar a gravar. Faça um teste com diferentes configurações de HDR para ver o que funciona melhor para a sua cena.
Se você estiver gravando em uma cena com contrastes dramáticos, o HDR pode ser uma ótima maneira de melhorar a qualidade da imagem. No entanto, se você estiver gravando em uma cena com pouca variação de contraste, o HDR pode não ser necessário ou até mesmo prejudicial.
Aqui estão algumas dicas para usar o HDR com eficiência:
- Use o HDR apenas quando necessário. O HDR pode melhorar a qualidade da imagem, mas também pode causar efeitos colaterais indesejados.
- Teste o HDR antes de começar a gravar. Faça um teste com diferentes configurações de HDR para ver o que funciona melhor para a sua cena.
- Use o HDR com cautela em cenas com movimento. O HDR pode supercompensar os movimentos, resultando em uma imagem pixelada.
Como ativar o HDR no iPhone
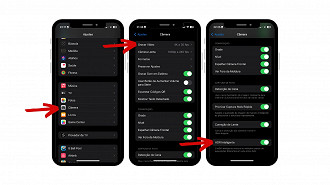
- Abra os Ajustes;
- Vá em Câmera;
- Ative ou desative a opção HDR Inteligente.
4. Exposição
A exposição é uma das configurações mais importantes para vídeos, pois determina o quão brilhante ou escuro o seu vídeo será. Uma exposição bem ajustada garantirá que seus vídeos sejam claros e nítidos, com detalhes visíveis em todas as áreas da imagem.
Como ajustar a exposição no iPhone
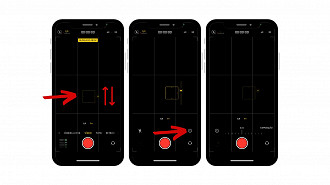
O aplicativo de câmera nativo do iPhone oferece duas maneiras de ajustar a exposição:
- Toque a tela onde você deseja que o foco esteja. O aplicativo ajustará a exposição para corresponder a essa área.
- Toque no ícone de seta na lateral do quadro. Um mostrador aparecerá na tela, permitindo que você ajuste a sensibilidade de exposição automática para todo o quadro.
Ajustes de exposição avançados
Se você deseja mais controle sobre a exposição, pode usar um aplicativo de câmera de terceiros que oferece controles manuais da câmera. Esses aplicativos permitem ajustar a velocidade ISO e do obturador, o que pode ser útil em situações de iluminação desafiadoras.
Dicas para uma boa exposição
Aqui estão algumas dicas para garantir uma boa exposição em seus vídeos:
- Monitore a exposição durante a gravação. O aplicativo da câmera do iPhone exibe um indicador de exposição na parte superior da tela. Você pode usar esse indicador para garantir que sua exposição esteja correta.
- Use um tripé ou outro suporte para estabilizar sua câmera. Isso ajudará a evitar que a câmera trema e cause desfoque na imagem.
- Experimente diferentes configurações de exposição. Não tenha medo de experimentar diferentes configurações de exposição para ver o que funciona melhor para você.
5. Balanço de Branco
A temperatura de cor é uma configuração importante a ter em mente ao gravar vídeo, pois determina se sua cena parece normal ou anaturalmente laranja ou azul.
Cada fonte de luz tem uma temperatura de cor, que é medida em kelvins (K). Números mais baixos são "mais quentes", enquanto números mais altos são "mais frios".
- Luz incandescente, como lâmpadas incandescentes e halógenas, tem uma temperatura de cor de cerca de 3200 K. Isso é considerado "quente" e pode dar aos seus vídeos um tom laranja ou dourado.
- Luz solar tem uma temperatura de cor de cerca de 5600 K. Isso é considerado "neutro" e é o que seus olhos veem naturalmente.
- Luz fluorescente, como lâmpadas fluorescentes e luzes de teto, tem uma temperatura de cor de cerca de 4200 K. Isso é considerado "frio" e pode dar aos seus vídeos um tom azulado.
O balanço de branco é a ferramenta que você usa para ajustar as cores em sua foto para corresponder à temperatura de cor da luz que a está iluminando.
Os iPhones definem automaticamente o balanço de branco com base no que veem no ambiente, e geralmente é muito bom nisso. No entanto, se sua foto tiver várias fontes de luz com diferentes temperaturas de cor, o aplicativo Câmera do iPhone pode ajustar constantemente o balanço de branco durante a gravação. Isso pode fazer com que seu vídeo pareça inconsistente.
Para evitar isso, você pode usar um aplicativo de câmera com controles manuais da câmera. Esses aplicativos permitem que você ajuste manualmente o balanço de branco para que ele corresponda à temperatura de cor da luz que está iluminando sua cena.
Existem duas maneiras principais de ajustar o balanço de branco manualmente:
- Ajuste automático: Alguns aplicativos de câmera permitem que você ajuste automaticamente o balanço de branco. Isso pode ser útil se você estiver com pressa ou se não tiver certeza da temperatura de cor da luz.
- Ajuste manual: Se você quiser ter mais controle sobre o balanço de branco, pode ajustar manualmente. Para fazer isso, geralmente você precisará selecionar uma temperatura de cor específica em kelvins. Você também pode usar um cartão cinza para definir o balanço de branco exato.
Aqui estão algumas dicas para acertar o balanço de branco em seus vídeos:
- Experimente diferentes configurações de balanço de branco: Teste diferentes configurações de balanço de branco para ver o que funciona melhor para sua cena.
- Use um cartão cinza: Um cartão cinza é uma ferramenta útil para definir o balanço de branco exato. Coloque o cartão cinza na cena e ajuste o balanço de branco até que o cartão cinza pareça branco.
- Fique atento às sombras: As sombras podem ser especialmente problemáticas quando se trata de balanço de branco. Se as sombras estiverem muito escuras ou muito claras, pode ser difícil obter um balanço de branco preciso.
Ao acertar o balanço de branco, você pode garantir que seus vídeos tenham uma aparência natural e profissional.
6. Grade e Nível
As linhas de grade e o Nível são ferramentas simples, mas eficazes, que podem ajudar você a criar vídeos com uma composição mais equilibrada e envolvente. O Nível, como o próprio nome sugere, auxilia para que você mantenha a sua filmagem nivelada.
As Linhas de Grade são baseadas na regra dos terços, uma técnica de composição que divide o quadro em nove seções iguais usando duas linhas verticais e duas linhas horizontais.
A regra dos terços é uma ferramenta poderosa porque ajuda a guiar o olhar do espectador para o assunto principal da imagem. Ao posicionar seu assunto principal ou elementos essenciais ao longo das linhas de grade ou nos pontos de interseção, você pode criar uma sensação de equilíbrio e profundidade na cena.
Como usar a Grade e o Nível no iPhone
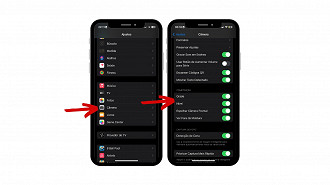
Para usar linhas de grade e o nível no iPhone, siga estas etapas:
- Abra o aplicativo Ajustes;
- Toque em Câmera;
- Toque em Gravar Vídeo;
- Ative a opção Grade.
- Ative a opção Nível.
As linhas de grade e o nível agora serão exibidos na tela ao gravar vídeos.
Dicas para usar linhas de grade
Aqui estão algumas dicas para usar linhas de grade com eficiência:
- Experimente diferentes posições para seu assunto principal. Experimente posicionar seu assunto principal ao longo de uma linha de grade ou em um ponto de interseção.
- Use linhas de grade para guiar o olhar do espectador. Use linhas de grade para direcionar o olhar do espectador para o assunto principal ou para outros elementos importantes da cena.
- Não se prenda às linhas de grade. As linhas de grade são apenas uma sugestão. Não tenha medo de quebrar as regras se isso criar uma imagem mais interessante ou impactante.
7. Foco Automático
O foco automático é uma das configurações mais importantes para vídeos, pois determina a nitidez da imagem. Um foco automático bem ajustado garantirá que seus vídeos sejam claros e nítidos, com detalhes visíveis em todas as áreas da imagem.
Os iPhones mais recentes são equipados com sistemas de foco automático avançados que usam uma variedade de sensores para determinar o ponto de foco ideal. Esses sistemas geralmente são muito eficazes em condições de iluminação variadas, mas podem ter dificuldade em acompanhar objetos em movimento rápido.
Como ajustar o foco automático
O aplicativo de câmera do iPhone oferece duas maneiras de ajustar o foco automático:
- Toque na tela onde deseja que o foco esteja. O aplicativo ajustará o foco para corresponder a essa área.
- Ative o Foco automático contínuo. Com essa configuração ativada, o iPhone ajustará automaticamente o foco conforme o assunto se move.
Foco automático contínuo
O foco automático contínuo é uma configuração útil para gravar vídeos de assuntos em movimento. Com essa configuração ativada, o iPhone ajustará automaticamente o foco conforme o assunto se move pela tela.
No entanto, o foco automático contínuo pode causar um efeito de "flicker" em vídeos com objetos em movimento rápido. Isso ocorre porque o iPhone está continuamente ajustando o foco, o que pode causar uma mudança perceptível na nitidez da imagem.
Dicas para um foco automático eficaz
Aqui estão algumas dicas para garantir um foco automático eficaz em seus vídeos:
- Use uma boa iluminação. Uma iluminação adequada facilitará o trabalho do sistema de foco automático.
- Mantenha a câmera estável. Uma câmera estável ajudará a garantir que o foco automático seja preciso.
- Faça testes. Experimente diferentes configurações de foco automático para ver o que funciona melhor para sua cena.
8. Modo Cinematográfico (iPhone 13 e posteriores)
O Modo Cinematográfico é um recurso disponível a partir do iPhone 13, que usa dados de profundidade e processamento para desfocar o fundo em torno de um assunto. Este efeito é semelhante ao Modo Retrato ao tirar uma fotografia.
O Modo Cinematográfico pode ser usado para criar vídeos com uma aparência cinematográfica e profissional. Ele pode ser usado para separar o assunto do fundo, criar uma sensação de profundidade e chamar a atenção para o assunto principal.
Como usar o Modo Cinematográfico
Para usar o Modo Cinematográfico, siga estas etapas:
- Abra o aplicativo Câmera.
- Selecione o Modo Cinematográfico.
- Toque no assunto principal que você deseja focar.
O iPhone usará seus dados de profundidade para desfocar o fundo automaticamente. Você pode ajustar o efeito de desfoque tocando no ícone de f com um número ao lado. Quanto mais alto o número, menos desfocado o fundo.
Dicas para usar o Modo Cinematográfico
Aqui estão algumas dicas para usar o Modo Cinematográfico com eficiência:
- Use uma iluminação uniforme. A iluminação uniforme ajudará a garantir que o efeito de desfoque seja suave e uniforme.
- Mantenha o assunto em movimento. O movimento do assunto ajudará a criar um efeito de profundidade mais realista.
- Experimente diferentes configurações de desfoque. Experimente diferentes configurações de desfoque para ver o que funciona melhor para sua cena.
Em conclusão, seu iPhone é um dispositivo poderoso que pode ser usado para criar vídeos profissionais. Com as configurações corretas da câmera, você pode melhorar a qualidade e a aparência de seus vídeos.
9. Estabilização de imagem (iPhone 14 e posteriores)
A estabilização de imagem é uma ferramenta importante para criar vídeos suaves e profissionais. Ela ajuda a minimizar o tremor da câmera, o que pode ser causado por movimentos bruscos ou pela vibração do ambiente.
Os iPhones mais recentes são equipados com recursos de estabilização de imagem avançados que usam sensores e algoritmos de processamento de imagem para reduzir o tremor da câmera.
Tipos de estabilização de imagem
Existem dois tipos principais de estabilização de imagem:
- Estabilização óptica de imagem (OIS): usa um sistema de lentes que se movem para compensar o tremor da câmera.
- Estabilização eletrônica de imagem (EIS): usa software para compensar o tremor da câmera.
Os iPhones usam uma combinação de OIS e EIS para fornecer a melhor estabilização de imagem possível.
Como ativar a estabilização de imagem
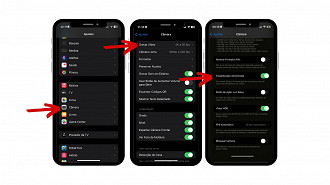
A estabilização de imagem está ativada por padrão no iPhone. Para verificar se ela está ativada,faça o seguinte:
- Abra o aplicativo Câmera;
- Toque no ícone de Configurações no canto superior esquerdo da tela
- Em seguida, toque em Gravar vídeo;
- Certifique-se de que a opção Estabilização esteja ativada
Estabilização aprimorada
O iPhone 14 e modelos posteriores oferecem um recurso de estabilização aprimorada chamado "Estabilização Avançada". Esta configuração usa o OIS e o EIS para fornecer uma estabilização ainda mais suave.
A estabilização aprimorada é uma ótima opção para gravar vídeos enquanto você está andando ou se movendo. No entanto, ela pode causar um leve efeito de "zoom" no vídeo, pois o iPhone está usando o OIS para compensar o tremor da câmera.
Dicas para uma estabilização eficaz
Aqui estão algumas dicas para garantir uma estabilização de imagem eficaz em seus vídeos:
- Use um tripé ou outro suporte. Isso é a melhor maneira de garantir que sua câmera esteja estável.
- Mantenha sua câmera próxima ao corpo. Isso ajudará a reduzir o tremor da câmera causado por movimentos bruscos.
- Faça testes. Experimente diferentes configurações de estabilização para ver o que funciona melhor para sua cena.







