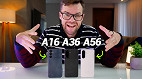Para usuários mais exigentes e que gostam de qualidade, a melhor coisa do mundo ´é ter um Macbook ou iMac da Apple. Entretanto, esses modelos são bastante caros, e por isso mesmo, muita gente divide o uso dele com outras pessoas da família. Se você também divide o seu computador Apple, saiba que é possível criar uma nova conta de usuário no macOS, e assim, garantir uma experiência de usuário privada e segura.
Como criar um novo usuário no macOS com as Preferências do Sistema
Não importa se você é novo ou é um usuário experiente do Mac, criar outra conta ou alterar privilégios é um processo muito simples. Para criar uma nova conta de usuário no macOS, basta seguir as etapas abaixo para adicionar rapidamente um novo usuário.
Etapa 1. Clique no ícone da Apple. Se você tiver problemas para encontrá-lo, procure no canto superior esquerdo da tela.
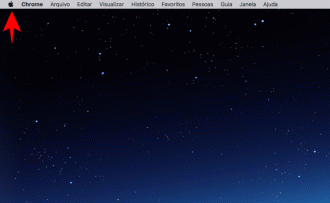
Etapa 2. No menu suspenso, selecione Preferências do Sistema.
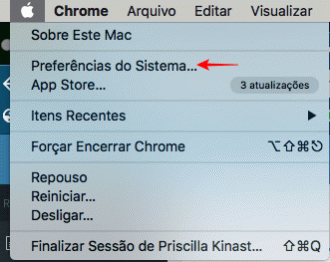
Etapa 3. Clique em Usuários e Grupos.
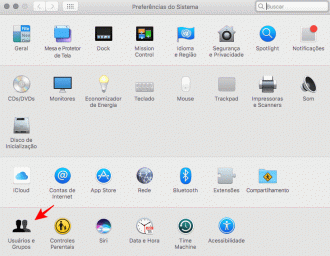
Etapa 4. Para fazer alterações no menu Usuários e grupos, primeiro é necessário desbloqueá-lo. Para fazer isso, clique no botão do cadeado localizado no canto inferior esquerdo da janela.
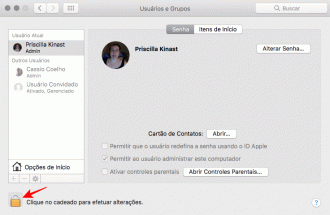
Etapa 5. Digite a senha associada à sua conta de administrador e pressione o botão Desbloquear quando estiver pronto.
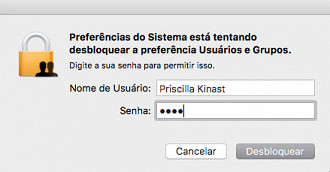
Etapa 6. Para adicionar um novo usuário no Mac, clique no botão pequeno mais. Você o encontrará no lado esquerdo das janelas Usuários e Grupos, abaixo do pictograma da casa.
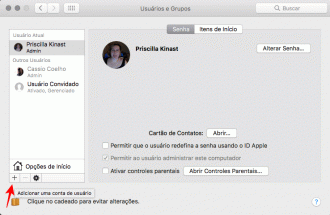
Etapa 7. Selecione o seu tipo de conta. Você pode escolher entre somente compartilhamento, grupos, padrão e gerenciados com o controle dos pais.
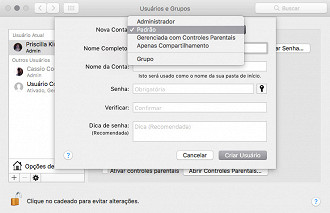
- No modo Padrão, o novo usuário poderá instalar aplicativos e alterar as configurações gerais. Ainda assim, o usuário não poderá criar outras contas de usuário, desinstalar aplicativos ou mexer nas configurações dos outros usuários.
- Em Gerenciado com Controle Parental, você estará no controle total do que acontece nessa conta de usuário. Por exemplo, o recurso de controle dos pais permitirá definir limites de tempo, barrar o acesso a determinados sites ou restringir ações específicas definidas pelo usuário, como adicionar um novo contato sem a pré-aprovação do administrador. Use esse tipo de conta se desejar que seu filho use a máquina com segurança.
- No modo Apenas compartilhamento, o usuário recém-criado poderá visualizar e acessar arquivos compartilhados de longe apenas. Não é possível efetuar login no computador, alterar as configurações do usuário, criar novas contas ou executar outras ações.
- No modo Grupo, você poderá conceder os mesmos privilégios de acesso a mais de um usuário. Por exemplo, se seus colegas de trabalho precisarem de acesso rápido a alguns de seus documentos, você poderá criar um grupo "ausente do escritório" para eles com privilégios limitados.
Etapa 8. Quando terminar de selecionar o tipo de conta, escreva os nomes completo e da conta nos campos apropriados.
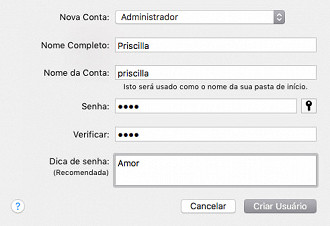
Etapa 9. Defina uma senha apropriada. Agora, se você já possui uma conta Apple ID, pode optar por entrar na sua conta Mac local recém-criada.
Etapa 10. Revise os detalhes. Quando terminar, clique no botão Criar Usuário para concluir o processo.
Parabéns! Você criou um novo usuário no seu computador Mac.
Mais sobre o Controle Parental
O controle parental não é apenas para crianças; é uma ótima maneira de controlar o uso de seu computador por qualquer pessoa, inclusive os adultos. Com esse recurso, você pode barrar determinados sites, restringir o acesso a algumas funções ou até impedir a instalação de alguns aplicativos.
Para usar o controle parental, quando você terminar de criar a conta, basta pressionar o botão rotulado como controle parental na janela direita, e escolher as opções adaptadas às suas necessidades.
No Mojave, o menu de controle parental ainda possui uma permissão para jogar multiplayer. Se ativado, o titular da conta pode jogar qualquer tipo de jogo online, obviamente.
Algumas outras coisas que você pode controlar no modo de controle parental:
- Permitir ou bloquear o uso da câmera embutida.
- Limite o uso de correio na lista de contatos. Use o botão Gerenciar para escolher contatos confiáveis.
- Limite de aplicativos no seu Mac. Use o menu suspenso Permitir aplicativos para selecionar os aplicativos que seu novo usuário poderá gerenciar, acessar e controlar.
- Outras funções: páginas da web, lojas, cronômetro e privacidade.
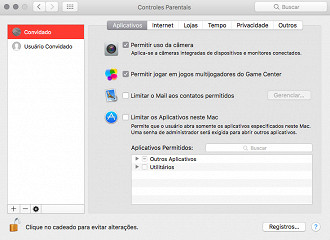
Você sempre poderá atualizar o tipo de conta, seja ela de administrador, padrão, controle parental, apenas compartilhamento ou de grupo. Para isso, vá em "Usuários e grupos", selecione a conta recém-criada e marque a caixa ao lado da opção "Permitir que o usuário administre este computador".
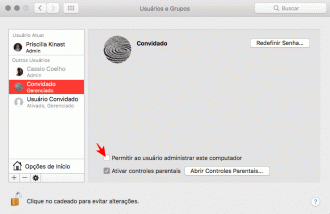
Você deve inserir o nome de usuário e a senha associados a uma conta de administrador ativa. Não se esqueça de clicar no botão de cadeado desbloqueado no canto inferior esquerdo da tela para confirmar as alterações.
Como criar um novo usuário no Mac pelo Terminal
Há mais de uma maneira de criar um novo usuário no Mac. Assim como no Windows, onde você pode usar o CMD, no Mac pode usar o chamado "Terminal" para criar uma conta de usuário, como você pode conferir no tutorial abaixo.
Etapa 1. Abra o Terminal indo em Launchpad > Outros > Terminal.
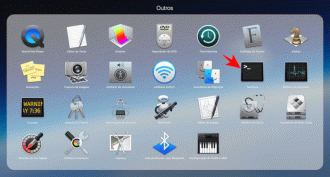
Etapa 2. Digite a seguinte linha:
- sudo dcsl. -criar Usuários Nome de usuário Usershell / bin / bash
Pressione Enter para continuar.
Etapa 3. Digite a seguinte linha:
- sudo dscl. -criar / Usuários / nome de usuário RealName "Nicky Summer"
Obviamente, você precisará alterar a string "Nicky Summer" pelo nome real do usuário. Quando estiver pronto, pressione o botão Enter para continuar.
Etapa 4. Digite ou cole a seguinte linha:
- "Sudo dscl. -criar / Usuários / nome de usuário UniqueID 1001
Observe que o atributo do UniqueID deve ser diferente para cada usuário.
Etapa 5. Digite ou cole a seguinte linha:
- sudo dscl. -create / Users / nome de usuário PrimaryGroup ID 1000
Pressione Enter para continuar.
Etapa 6. Digite ou cole esta linha:
- sudo dscl. - create / Users / nome de usuário NFSHomeDirectory / Local / Usuários / nome de usuário
Este comando permitirá que você crie uma pasta inicial para o usuário recém-criado.
Etapa 7. Digite ou cole a seguinte linha:
- sudo dscl. -passwd Users nome de usuário senha
Obviamente, você precisará substituir a string de "senha" por qualquer coisa que quiser. Quando estiver pronto, pressione "Enter" para continuar.
(Opcional) Para conceder os privilégios de administrador do usuário recém-criados, você precisará digitar ou colar a seguinte linha:
- sudo dscl. -append / Groups / admin Nome de usuário do GroupMembership
Pressione Enter para continuar.
Parabéns! Agora você sabe como criar um novo usuário de Mac usando o Terminal.
Bônus
Se você sair da sua conta de administrador e não conseguir entrar, a maneira mais rápida de voltar a usar seu computador é usar uma conta de administrador reserva.
Não se preocupe; você ainda poderá criar uma conta sobressalente do Mac, mesmo se estiver bloqueado. No entanto, isso requer a execução de um ambiente de inicialização chamado Modo de Usuário Único; pense nisso como a versão do Mac do modo de segurança do Windows com prompt de comando, apenas que, nesse caso, o CMD é substituído pelo Terminal. Aqui está o que você precisa fazer.
Etapa 1. Reinicie o seu Mac.
Etapa 2. Durante a tela boo, mantenha pressionadas as teclas CMD + S.
Etapa 3. Aguarde o Terminal terminar de exibir as linhas de comando.
Etapa 4. Role para baixo e digite a seguinte vida após ": / root #":
- / sbin / mount -uw /
Pressione Enter para continuar. Este comando permitirá montar ou carregar os arquivos e pastas no seu computador.
Etapa 5. Agora é hora de iniciar o seu Mac no modo de usuário único. Com isso você vai enganar o seu computador, informando que essa é sua primeira inicialização. Para fazer isso, você precisará excluir um arquivo especial, que informa ao Mac se esta é sua primeira inicialização ou não. Não se preocupe - a remoção deste arquivo não vai estragar seu Mac.
Etapa 6. Digite ou cole a seguinte linha:
- rm / var / db / .applesetupdone
Quando estiver pronto, pressione a tecla Enter.
Etapa 7. Reinicie o seu Mac.
Etapa 8. Pressione a tecla Enter para continuar com o processo de inicialização.
Etapa 9. Quando o carregamento for concluído, a tela de criação da conta será exibida, solicitando que você preencha os detalhes da sua nova conta de administrador. Digite seu nome completo, nome da conta, senha + confirmação e uma dica de senha. Quando terminar, pressione Enter para entrar na seção de seleção de contas.
Etapa 10. Clique na conta de usuário recém-criada.