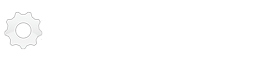Não tenho muita experiência em programação, mais o pouco que tenho gostaria de passar aos outros programadores iniciantes como eu, neste primeiro artigo irei mostrar como criar um formulário simples de cadastro de fornecedores utilizando banco de dados MySQL e Delphi 7, através do componente Zeos 6.6.
Bom pra começar instale o banco de dados MySQL, e o componente zeos 6.
Com as instalações concluidas, podemos começar a trabalhar. Abaixo coloquei o script que iremos usar para criar o database e a tabela no MySQL, caso não queiram usar diretamente no prompt do MySQL recomendo o MySQL-front é um software muito bom e gratuito.
CREATE DATABASE Fornecedores;
USE Fornecedores;
CREATE TABLE CadFornecedor (
codigo_fornecedor integer not null auto_increment,
nome varchar(60),
endereco varchar(60),
cidade varchar(40),
uf varchar(2),
telefone varchar(10),
cnpj varchar(20),
primary key(codigo_fornecedor)
);Após criar o database e a tabela vamos ao delphi 7, para criar uma nova aplicação vá em File>New>Aplication. Será aberto uma nova aplicação e um novo form onde iremos construir nosso Cadastro de Fornecedores, procure no Object Inspector a propriedade Caption e altere no nome de Form1 para Cadastro de Fornecedores, altere também a propriedade Name para que seu projeto fique mais organizado, adotar o costume de sempre renomear os forms com nomes específicos a sua respectiva função torna mais fácil a construção de projetos maiores com mais forms.
Agora vamos adicionar os componentes que iremos utilizar para conexão com o banco de dados, para isso selecione a palheta Zeos Access, e selecione o componentes ZConnection, esse componente será o responsável por fazer a conexão do nosso database Fornecedores e o Delphi, vá até o object inspector e altere as seguintes propriedades:
- Database: Fornecedores (nome da base de dados que vamos utilizar)
- Hostname: localhost(endereço onde está o banco de dados)
- Name: ZconFornecedor (nome do componente)
- Senha: abcde (Aqui deve ser colocado a senha de conexão ao banco de dados)
- Port: 3306 (Porta de Conexão com Banco de Dados)
- Protocol: mysql-5.5 (Versão do banco de dados)
- ReadOnly: false (se está opção estiver marcada como true faz com os dados do banco não possam ser alterados)
- User: root (usuário de conexão com banco de dados)
Com o componente devidamente configurado só falta ativá-lo, para isso altere a propriedade Connected para True, se todos os passos estiverem corretos nada irá acontecer, o que significa que nosso banco de dados já está conectado com a nossa aplicação, caso apareça alguma mensagem de erro verifique novamente os passos acima.
Para podermos trabalhar com nossa tabela temos que adicionar mais um componente, procure na palheta do Zeos Access o componente ZTable, insira no formulário e no object inspector altere as seguintes propriedades:
- Connection: ZconFornecedores (nome do componente que usamos para conexão com Banco de Dados)
- Name: TableFornecedores (Nome da Tabela em que deseja Utilizar)
- ReadOnly: false (utilize false para que possamos alterar os dados da tabela)
- TableName: CadFornecedor (Nome da tabela em que iremos Trabalhar)
Agora altere a propriedade Active para true para ativar o componente. Para encerrar a parte de conexão com o banco de dados selecione na palheta Data Access o componente DataSource, esse será o responsável pela transação das informações entre o componente ZconFornecedores e a nossa tabela. No object inspector altere as propriedades DataSet selecionando o nome da nossa tabela no caso CadFornecedor, e a propriedade Name para DSFornecedor.
O próximo passo será a construção do nosso formulário, essa parte pode ser feita de duas formas, vou mostrar da forma que julgo mais simples. Com o componente TableFornecedores selecionado clique com o botão direito do mouse e selecione a opção Field Editor, aparecerá uma pequena janela, clique sobre ela novamente com o botão direito e selecione Add Field, será aberta outra janela Add Field clique sobre o botão OK, todos os campos selecionados foram para o editor de Fields a primeira janela aberta, selecione todos os campos e mova-os até o form de Cadastro de Fornecedores, organize-os conforme achar melhor.
O último passo é adicionar um componente para que possa ser feita a manipulação dos dados, vá até a palheta Data Controls e selecione o componente chamado DBNavigator, altere as seguintes propriedades: Name: DBFornecedor e Data Source: DSFornecedor.
Pronto agora com todos os componentes ativos no formulário é só compilar (F9) e testar. Espero que tenham gostado. Abraços.
😕 Poxa, o que podemos melhorar?
😃 Boa, seu feedback foi enviado!
✋ Você já nos enviou um feedback para este texto.