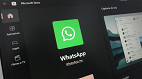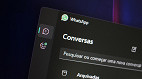O WhatsApp oferece há muito tempo a opção de fazer chamadas de voz e vídeo por meio de seus aplicativos para dispositivos móveis. No entanto, muitos usuários não sabem que também é possível realizar essas chamadas por meio do WhatsApp Web, o aplicativo para computadores.
Neste tutorial completo, vamos mostrar como fazer chamadas de voz e vídeo no WhatsApp Web, além de fornecer todas as informações necessárias para aproveitar essa funcionalidade.
Requisitos para fazer chamadas de voz e vídeo no WhatsApp Web

Antes de começar, verifique se você atende aos seguintes requisitos:
- Tenha a versão mais recente do aplicativo WhatsApp para desktop instalada em seu computador;
- Certifique-se de ter um dispositivo de saída de áudio e um microfone conectados ao seu computador;
- Para chamadas de vídeo, verifique se há uma câmera disponível em seu computador;
- Mantenha uma conexão ativa com a internet em seu telefone e computador. Embora a chamada seja estabelecida pelo telefone, ela não passará pelo dispositivo durante a conversa;
- Garanta que o WhatsApp Web tenha permissão para acessar o microfone e a câmera do seu computador.
Como fazer chamadas de voz usando o WhatsApp Web
Siga estas etapas simples para realizar chamadas de voz por meio do WhatsApp Web:
- Abra o aplicativo WhatsApp para desktop em seu computador;
- Escaneie o código QR exibido na tela usando o WhatsApp em seu telefone (Para fazer isso, abra o WhatsApp no telefone, acesse Configurações > Dispositivos vinculados > Vincular um dispositivo);
- Abra a conversa individual com a pessoa para a qual você deseja fazer uma chamada de voz;
- Clique no ícone de chamada de voz localizado na parte superior da janela;
- Durante a chamada, você pode ativar ou desativar o som do microfone clicando no ícone correspondente. Lembre-se de clicar em "Encerrar chamada" quando terminar.
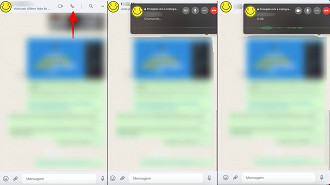
Como fazer chamadas de vídeo usando o WhatsApp Web
Ensinamos aqui a escanear o código QR para entrar no WhatsApp Web. Para realizar chamadas de vídeo pelo WhatsApp Web, siga as etapas abaixo:
- Abra o aplicativo WhatsApp para desktop em seu computador;
- Escaneie o código QR exibido na tela usando o WhatsApp em seu telefone (Para fazer isso, abra o WhatsApp no telefone, acesse Configurações > Dispositivos vinculados > Vincular um dispositivo);
- Abra a conversa individual com a pessoa para a qual você deseja fazer uma chamada de vídeo;
- Clique no ícone de chamada de vídeo localizado na parte superior da janela;
- Durante a chamada, você pode ativar ou desativar o som do microfone clicando no ícone correspondente. Também é possível desligar a câmera clicando no ícone correspondente.
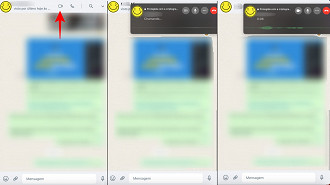
Como alternar entre chamada de voz e de vídeo usando o WhatsApp Web
Durante uma chamada de voz, é possível alternar para uma chamada de vídeo, caso deseje. Para fazer isso, siga os passos abaixo:
- Siga as etapas mencionadas anteriormente para iniciar uma chamada de voz com a pessoa desejada.
- Durante a chamada, passe o mouse sobre o ícone da câmera na janela.
- Clique no ícone da câmera.
- A pessoa com quem você está falando receberá uma solicitação para aceitar ou recusar a mudança para uma chamada de vídeo.
- Se a pessoa aceitar, a chamada de voz será alternada para uma chamada de vídeo.
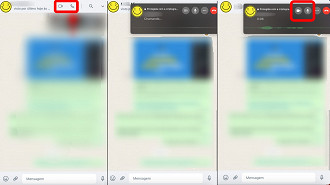
Atendendo chamadas de voz e vídeo no WhatsApp Web
Quando alguém ligar para você ou fizer uma chamada de vídeo e você estiver com o WhatsApp Web ativado e conectado à sua conta, três opções aparecerão: Aceitar, Recusar e Ignorar (ou "x").
Dicas extras para melhorar sua experiência de chamada de vídeo no WhatsApp:
- Certifique-se de ter uma conexão estável com a internet para evitar interrupções durante a chamada.
- Utilize fones de ouvido ou alto-falantes externos para uma melhor qualidade de áudio.
- Posicione-se em um local bem iluminado para garantir uma boa qualidade de vídeo.
- Experimente as diferentes opções de visualização, como o modo tela cheia ou a visualização em grade, disponíveis durante a chamada.
Conclusão
O WhatsApp Web proporciona uma maneira interessante de fazer chamadas de voz e vídeo diretamente do seu computador. Com este tutorial completo, você aprendeu a realizar chamadas de voz e vídeo usando o WhatsApp Web, além de conhecer os requisitos necessários e as opções disponíveis durante as chamadas.
Agora, você pode desfrutar de conversas mais imersivas e aproveitar ao máximo essa funcionalidade. Experimente e mantenha-se conectado com amigos, familiares e colegas de trabalho, independentemente do dispositivo que estiver utilizando.
Quais os requisitos para fazer chamadas de voz e vídeo no WhatsApp Desktop?
Tenha a versão mais recente do app WhatsApp para desktop no seu PC; Tenha um dispositivo de saída de áudio e um microfone conectados ao seu PC; Para chamadas de vídeo, verifique se há uma câmera disponível em seu PC; Mantenha uma conexão ativa com a internet em seu telefone e PC; Dê permissão para acessar o microfone e câmera no PC.
Como fazer chamadas de voz usando o WhatsApp Web?
Abra o app WhatsApp para desktop em seu PC; Escaneie o código QR exibido na tela usando o WhatsApp em seu telefone; Abra a conversa individual com a pessoa para a qual você deseja fazer uma chamada de voz; Clique no ícone de chamada de voz localizado na parte superior da janela.
Como fazer chamadas de vídeo usando o WhatsApp Web?
Abra o app WhatsApp para desktop em seu PC; Escaneie o código QR exibido na tela usando o WhatsApp em seu telefone; Abra a conversa individual com a pessoa para a qual você deseja fazer uma chamada de voz; Clique no ícone de chamada de vídeo localizado na parte superior da janela.