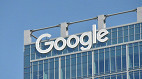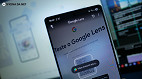É difícil imaginar a vida moderna sem o Google Maps. Memorizar rotas e imprimir instruções de direção parece algo de um passado distante. Hoje temos este serviço que possibilita um mundo onde um mapa detalhado de qualquer local está disponível, a qualquer momento. Ainda assim, a Google Maps não é tão básico como você pode ter imaginado. O popular software da Google está repleto de segredos e truques que podem melhorar sua navegação.
Lançado lá em 2005, o Google Maps cresceu ao longo dos anos, com a inclusão de imagens de satélite, milhões pontos de interesse, vistas da rua, condições de tráfego, transporte público, entre outros recursos.
O Google Maps possui hoje mais de um bilhão de usuários ativos no mundo inteiro, tornando-o o software de navegação mais popular do planeta. Diariamente milhares de pessoas conseguem achar seu caminho através dessa plataforma, mas muitos deles não estão tirando o máximo proveito da ferramenta. Por isso, compilamos este guia sobre como usar melhor o Google Maps.
18 Dicas para usar o Google Maps
1. Visualize o mapa em Satélite ou Terreno
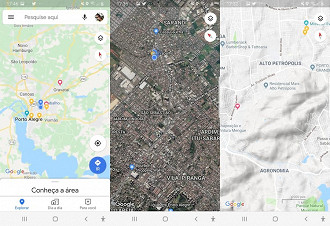
Toque no ícone no canto superior direito, que se parece com duas camadas empilhadas, e você encontrará opções de visualização em Satélite e Terreno, além de poder ver as opções de transporte público, trânsito, rotas de bicicleta e Street View (vamos falar disso mais além).
Você pode inclinar o mapa e obter uma vista isométrica no Google Maps. Toque e segure no mapa com dois dedos ligeiramente afastados, e depois deslize para cima. Mover os dedos em um movimento circular girará o mapa. A opção Terreno mostra as colinas, e às vezes também o plano interior de determinados locais.
2. Comando de voz na Navegação
É importante não digitar enquanto dirige, por questões de segurança. Para isso, existe um botão de microfone acima do botão de pesquisa, que permite que você fale para onde quer ir. Além disso, você pode desativar o som da orientação por voz, solicitar rotas alternativas e alternar para a visualização de satélite ou terreno.
3. Zoom com apenas um dedo
Todo mundo está acostumado a beliscar para aumentar e diminuir o zoom, mas você também pode ampliar com uma mão no Google Maps. Um toque duplo aumentará parcialmente, mas há outra opção. Toque duas vezes no mapa, deixando o dedo ou o polegar na segunda vez e você poderá deslizar para baixo para aumentar o zoom, e deslizar para cima para diminuir o zoom.
4. Medir distâncias
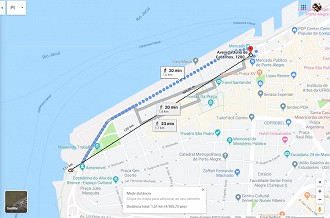
Se você estiver usando o Google Maps no seu navegador, poderá medir facilmente a distância entre dois pontos. Clique com o botão direito do mouse em algum lugar do mapa e selecione "Medir Distância". Em seguida, clique em qualquer outro lugar para ver a que distância está.
5. Visualizar mapas offline
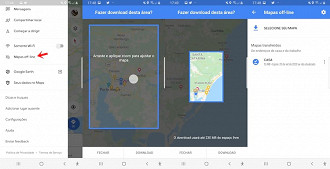
Esse recurso pode salvar você quando está sem Internet na rua. Mas para isso, você deve fazer o download de um mapa da área com antecedência. Abra o Google Maps na área que deseja baixar para acessar off-line, e depois vá nas configurações, e selecione "Mapas offline" para salvá-lo. Após isso, você poderá visualizar o mapa sem nenhum serviço e até rastrear sua localização graças ao GPS.
6. Adicione paradas em uma viagem
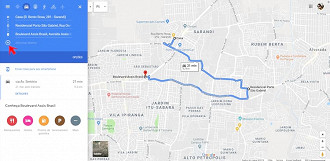
O Google Maps normalmente usa o ponto A ao ponto B simples para obter instruções, mas é fácil adicionar uma parada extra à sua viagem. Em um navegador, pressione o ícone "+" abaixo do seu destino. No Android ou iOS, toque nos três pontos horizontais no canto superior direito para abrir um menu e selecione "Adicionar parada".
7. Veja como o seu passeio de bicicleta será íngreme
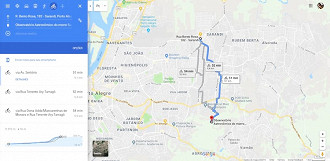
Não há nada pior do que ir contra uma grande colina em seu passeio de bicicleta. Mas você pode se precaver, ou até desviar a rota se preferir, basta verificar sua rota no Google Maps e usar as instruções sobre ciclismo. Você verá um gráfico que mostra a inclinação de cada parte da sua viagem.
8. Verificar horários do transporte público
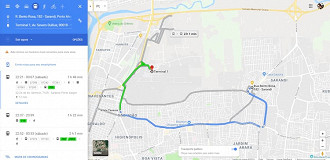
Você também pode usar o Google Maps para verificar os horários de ônibus e trem para qualquer local. Basta digitar o local para o qual deseja viajar na barra de pesquisa, toque em Direções e toque no ícone do trem, na parte superior. Você verá uma lista de opções com base no horário atual.
Se você quiser verificar o horário de ônibus nas próximas horas, basta clicar onde diz Partir em, e inserir um horário específico, ou toque em Último para encontrar sua opção mais recente. Você também pode filtrar os resultados por tipo de transporte (ônibus, trem, metrô) e definir preferências como menos caminhadas ou menos baldeações.
9. Verificar o tráfego
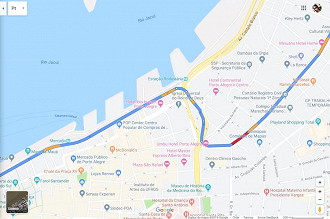
A análise de tráfego incorporada ao Google Maps pode ajudá-lo a encontrar a melhor rota, e evitar congestionamentos. Se você tocar nos três pontos verticais no canto superior direito da tela de direções, e marcar a caixa ao lado de Tráfego, verá o tráfego sobreposto em cores no mapa. Pontos vermelhos devem ser evitados, e a cor laranja quer dizer que há um pouco de congestionamento. A cor verde, como você pode imaginar, significa que não há congestionamentos.
10. Evite os pedágios
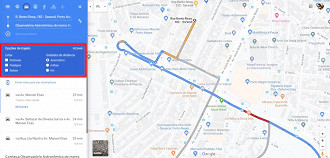
Se você não quer gastar dinheiro com pedágios, o Google Maps pode verificar se há alternativas sem cobranças. Para isso, primeiro procure seu destino, e antes de iniciar a navegação, toque no botão no canto superior direito, selecione Opções de rota e marque a caixa de seleção ao lado para evitar pedágios. Neste menu, você também pode selecionar Evitar rodovias ou Evitar balsas.
11. Lembre-se de onde você estacionou seu carro
Na próxima vez que você estacionar seu carro em um shopping, abra o Google Maps e toque no ponto azul que mostra sua localização. Quando um menu aparecer, selecione "Definir como local de estacionamento" para deixar um marcador no seu mapa. Assim, você poderá encontrar seu carro facilmente.
12. Encontrar estabelecimentos comerciais por perto
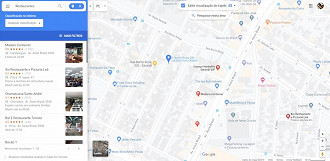
Para encontrar um posto de gasolina, um restaurante ou qualquer outra coisa que precise, basta tocar na opção Explorar, no canto inferior esquerdo do Google Maps, e você verá uma lista de pontos de interesse próximos. Se você rolar para baixo, poderá restringir sua pesquisa escolhendo uma das categorias. Existem restaurantes, hospitais, caixas eletrônicos, postos de gasolina e vários outros estabelecimentos. Você também pode procurar o que precisar digitando na barra de pesquisa na parte superior, ou fazer uma pesquisa por voz tocando no ícone do microfone na parte superior direita.
Escolha o que você está procurando, e você verá uma lista de opções próximas com as respectivas distâncias. Você também verá as pontuações das análises - se disponíveis - e muitas vezes pode ligar para empresas ou visitar o site diretamente no painel de informações.
13. Chame um Uber
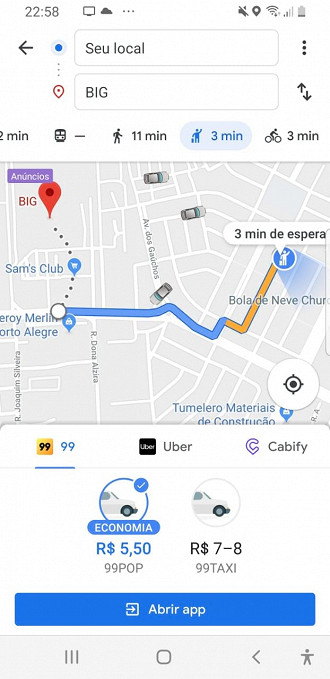
As estimativas de tarifa do Uber são exibidas como um anúncio e, ao tocar em um dos cartões, será solicitado o download do aplicativo Uber, se ele ainda não estiver instalado.
Não apenas o Uber, mas outros aplicativos de transporte particular também podem ser utilizados, como o 99Pop e Cabify.
14. Salvar o endereço de casa e do trabalho
É muito conveniente salvar o seu endereço de casa e do trabalho no Google Maps. Além de poupar digitação, você também pode usar o Google Assistente para que todo dia pela manhã, diga para você como está o trânsito até o trabalho. Para isso, toque no botão de menu - representado pelas três linhas horizontais no canto superior esquerdo - e depois vá em Seus lugares. Você verá entradas para Casa e trabalho. Insira seus endereços.
15. Salvar locais
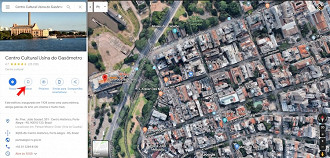
O Google Maps facilita o armazenamento de todos os seus lugares favoritos. Toque em um local e clique em "Salvar". Em seguida, selecione "Nova lista" e dê um nome a ela. Agora, você pode adicionar novos locais às suas listas, ou também pode compartilhar listas com amigos, e eles podem ser acessados quando você estiver offline.
16. Compartilhar sua localização em tempo real
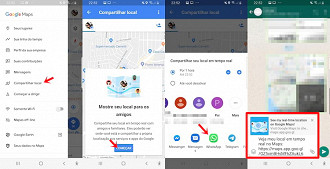
Se você deseja compartilhar sua localização em tempo real com familiares ou amigos, toque no botão de menu (três linhas no canto superior esquerdo) e escolha Compartilhar local. Você pode tocar no ícone da rede social que deseja compartilhar, como WhatsApp, ou até mesmo escolher um número de telefone e mandar por SMS.
17. Ver aonde você esteve
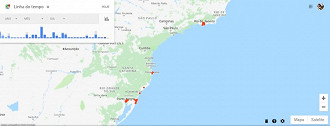
O Google Maps rastreia você o tempo todo, e você pode acessar essas informações sempre que quiser. Vá neste site para ver um mapa detalhado de todos os lugares em que você já esteve. Se isso o deixa preocupado, você também pode clicar em "Gerenciar histórico de localizações" para desativar esse recurso.
18. Ver o Street View no celular
Se você quiser ver uma foto da sua localização, precisará do Street View. Toque e segure no mapa para soltar um alfinete no local escolhido. Você deverá ver uma imagem do local próximo. Toque nessa opção e você abrirá o Street View no local escolhido.