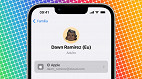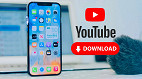O iPad é tão rico em recursos, que algumas pessoas o usam como um substituto para o PC, seja no trabalho, criação de conteúdo e entretenimento. O principal benefício do iPad é sua tela maior e portabilidade extrema.
Assim como seu notebook ou PC, você pode dividir sua tela em janelas para diferentes tarefas.Você não tem certeza de como fazer isso ou precisa de uma atualização? Não se preocupe.
Abaixo, vamos te mostrar um guia que mostra como você pode usar o modo de tela dividida no seu iPad. Dessa forma, você pode tornar ele ainda mais funcional.
Como dividir uma tela do iPad em duas janelas?
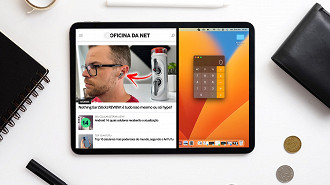
Quando a Apple lançou o iPadOS 15, simplificou muito sua interface multitarefa, tornando o uso da função de tela dividida mais intuitivo. Embora a Apple também tenha introduzido o Stage Manager no iPadOS 16, a visualização mais antiga - e indiscutivelmente mais útil - de tela dividida permanece.
- Na tela inicial, inicie um aplicativo de sua escolha;
- Em seguida, toque nos Três Pontos no centro superior da tela para abrir o menu multitarefa (Se você não encontrar os Três Pontos na parte superior, significa que o app que você está usando não oferece suporte ao recurso de tela dividida);
- Selecione Dividir modo de exibição no menu que aparece;
- Por fim, selecione um segundo aplicativo na tela inicial. O primeiro aplicativo deslizará de volta para fora para ocupar a metade esquerda da tela, enquanto o novo aplicativo será aberto na metade direita.
Como ajustar sua visualização de tela dividida em um iPad?
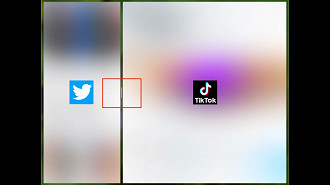
Depois de ter dois aplicativos em execução lado a lado no Split View, você pode ajustar quanto espaço cada um ocupa na tela ou invertê-los para mudar de lado. Veja como.
- Para alterar a quantidade de espaço que cada aplicativo ocupa, selecione o controle deslizante de ajuste realçado no centro da barra entre os aplicativos e arraste-o para a esquerda ou para a direita. Observe que você não pode redimensionar para qualquer largura arbitrária; o iPad limita-o a proporções de 50/50 ou 33/66;
- Para reverter o layout de seus aplicativos, você pode selecionar e manter pressionado o menu de Três Pontos na parte superior do aplicativo que você gostaria de mover e arrastá-lo para o outro lado.
Como se livrar da tela dividida no seu iPad?
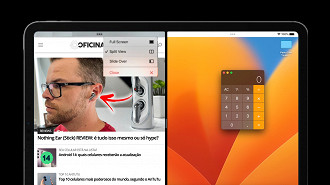
Após colocar um aplicativo no modo de tela dividida, seu iPad se lembrará desse arranjo, mesmo que você retorne à tela inicial e reabra o aplicativo. Isso pode ser bastante conveniente para aplicativos que você usa regularmente, como Calendário e Lembretes.
Além disso, isso também pode tornar as coisas complicadas se você quiser usar o Split View apenas para uma única sessão. Felizmente, também é muito fácil sair do modo de tela dividida, quando você sabe onde procurar.
- Para fechar um dos dois aplicativos, toque nos Três Pontos na parte superior do aplicativo, e selecione Fechar;
- Para manter um aplicativo e se livrar do outro, toque nos Três Pontos na parte superior do app que você gostaria de manter na tela, e selecione Tela cheia.
- Como alternativa, você pode usar o controle deslizante de ajuste do Split View e arrastá-lo até a borda da tela para empurrar o aplicativo que você não deseja mais ver.
Como usar o recurso Slide Over no iPad?
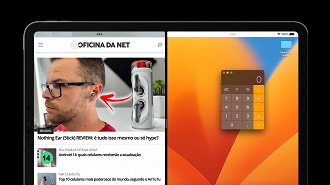
O Slide Over é outro recurso do modo multitarefa do iPad. É semelhante ao Split View, mas exibe um aplicativo em tela cheia e o segundo como uma pequena janela flutuante na lateral da tela.
O iPad rastreia os aplicativos que você abre no Slide Over para que você possa alternar facilmente entre eles. Com esse recurso, você pode ter vários aplicativos abertos e disponíveis ao mesmo tempo:
- Inicie o primeiro aplicativo, selecione o menu Três Pontos na parte superior e escolha Deslizar sobre no menu exibido;
- O aplicativo deslizará para o lado direito da tela para mostrar a tela inicial, e um prompt aparecerá solicitando que você escolha outro aplicativo;
- Escolha um segundo aplicativo na tela inicial como faria normalmente. O segundo aplicativo é aberto, e o primeiro desliza de volta para fora do lado direito e flutua sobre ele;
- Após ter um aplicativo aberto no modo de exibição Slide Over, você pode deslizá-lo para fora da borda da tela para ocultá-lo e passar o dedo de volta a partir da borda da tela para trazê-lo de volta;
- Você pode abrir aplicativos adicionais no Slide Over repetindo as etapas acima, embora você só veja um aplicativo simultaneamente. O modo de exibição Slide Over usa um layout semelhante ao do iPhone para exibir aplicativos e alternar entre eles.
Como dividir uma tela do iPad em duas janelas?
Inicie um aplicativo de sua escolha; Toque nos Três Pontos no centro superior da tela para abrir o menu multitarefa (Se você não encontrar os Três Pontos, significa que o app que você está usando não oferece suporte ao recurso de tela dividida); Selecione Dividir modo de exibição e selecione um segundo app na tela inicial.