Ter um pen drive é uma das melhores soluções para armazenar arquivos separadamente do sistema de computador em uso. Com um dispositivo de armazenamento externo, você pode crie uma cópia de backup de tudo o que você tem em seu computador. Porém, se você tem um MacBook, Mac Mini ou iMac, saiba que nem todos os pen drives podem ser usados com um computador sem ser formatados antes. Neste artigo, vamos ver como formatar um pen drive no Mac.
Formatando um pen drive no Mac: Escolha do sistema de arquivos correto
Ao formatar seu pen drive em um Mac, você deve primeiro considerar a qual dispositivo deseja conectar e quais sistemas operacionais estão sendo executados nesses dispositivos. Isso é importante, pois os diferentes tipos de software de sistema - como Windows, Linux ou macOS - podem ou não oferecer suporte a diferentes sistemas de arquivos.
Além disso, o tamanho da memória do stick USB e o tamanho dos arquivos a serem armazenados também desempenham um papel fundamental na escolha do sistema de arquivos correto.
Isso porque, dependendo do formato escolhido, existem diferentes limites, conforme claramente demonstrado pela lista de sistemas de arquivos disponíveis para formatação USB em Macs abaixo:
| Sistema de arquivo | Descrição | Suporte | Tamanho |
| HFS + ou Mac OS Extended (com registro) | Um sistema de arquivos desenvolvido pela Apple que é particularmente adequado para mídia de dados com grande capacidade de memória. Os dispositivos Windows / Linux só podem ler, mas não editar em dispositivos USB neste formato. | Mac OS | Armazenamento de dados: 2 TB Arquivos: 2 TB |
| HFS + ou Mac OS Extended (diferencia maiúsculas de minúsculas e diário) | Mac OS Extended (Journaled) com a adição de que o sistema de arquivos pode diferenciar entre maiúsculas e minúsculas (por exemplo, imagem.jpg ou Imagem.jpg). Não é compatível com muitos aplicativos. | Mac OS | Armazenamento de dados: 2 TB Arquivos: 2 TB |
| FAT ou FAT32 | FAT é um sistema de arquivos desenvolvido pela Microsoft que também é compatível com Linux e macOS. O tamanho máximo dos dados é limitado a 4 GB na versão mais recente FAT32. Em teoria, a capacidade de dados de até 2 TB é possível, mas a Microsoft limitou o tamanho da partição em sistemas mais novos a 32 GB para promover o formato NFTS moderno. | macOS, Windows, Linux | Armazenamento de dados: 32 GB (teoricamente 2 TB) Arquivos: 4 GB |
| ExFAT | O ExFAT é um desenvolvimento adicional do FAT que, em princípio, oferece armazenamento e capacidade de dados inatingíveis. No entanto, o sistema de arquivos não é compatível com muitos sistemas mais antigos. | macOS, Windows, Linux | Armazenamento de dados: 128 PB Arquivos: 16 EB |
Se você planeja usar seu pen drive exclusivamente em computadores Apple, o formato nativo Mac OS Extended (oficialmente chamado de HFS +) é definitivamente uma escolha adequada.
E se não houver um motivo especial para o sistema diferenciar maiúsculas de minúsculas, geralmente é aconselhável não usar essa opção. No entanto, se a unidade flash formatada em um Mac também precisa ser legível e gravável para todos os dispositivos Windows e Linux, FAT é a melhor escolha - ou melhor, ExFAT se você tiver que trabalhar com arquivos grandes com mais de 4 gigabytes e capacidade de dados de mais de 32 gigabytes.
Tutorial: Como formatar uma unidade flash em um Mac - passo a passo
O macOS oferece sua própria ferramenta para gerenciar mídia de armazenamento externa, como no caso do pen drive: o programa Utilitário de Disco. Você pode abri-lo a qualquer momento abrindo o Spotlight e digitando o termo de pesquisa "Utilitário de Disco". Em seguida, confirme sua entrada usando a tecla" Enter ".
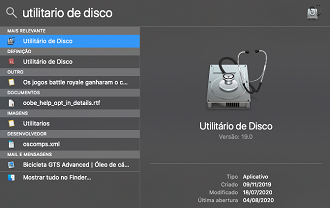
Nota: A formatação de um pen drive em um Mac é igual nos outros sistemas: se ainda houver arquivos no pen drive, eles serão excluídos durante o processo de formatação. Portanto, você deve primeiro salvar todos os arquivos de que precisa em outro lugar.
Uma lista de suas mídias de dados internas e externas aparecerá agora no programa Utilitário de Disco. Na coluna "Externo", clique com o botão esquerdo no pen drive que deseja formatar em seu Mac e, em seguida, clique no botão "Apagar".
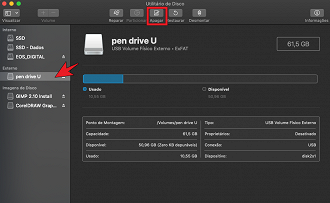
O programa Utilitário de Disco abrirá outra janela, onde você pode inserir o nome do seu pen drive e também definir o sistema de arquivos.
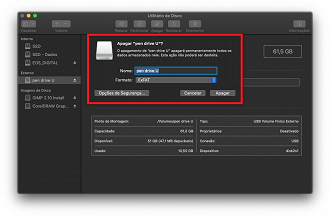
Você pode configurar o sistema de arquivos clicando na pequena seta na linha "Formato" e, em seguida, pressionando a entrada para o respectivo formato de sistema
Depois de fazer sua escolha, você pode definir em "Opções de segurança" se o pen drive deve ser formatado pelo seu Mac de forma rápida (controle deslizante para a esquerda) ou se o foco deve ser excluir os arquivos armazenados da forma mais segura (controle deslizante para a direita).
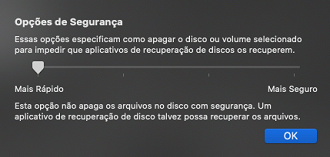
A última opção é especialmente recomendada se você não quiser que os dados sejam recuperados de nenhuma forma. Se você não precisa dessa segurança ou se o seu pen drive for novo, você pode simplesmente optar por um processo de formatação mais rápido:
Confirme o nível de segurança selecionado com "OK" e por último clique em "Apagar". Após isso, seu Mac começará a formatar o pen drive.
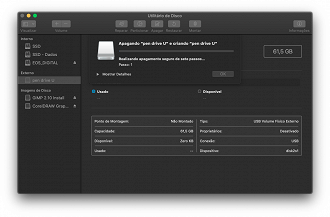
Aqui está um resumo básico de como formatar o seu pen drive em um macOS. Sobre os formatos, se você só usará seu pen drive em Macs e nenhum outro sistema, use o MacOS Extended (Journaled). Se você precisar transferir arquivos com mais de 4 GB entre Macs e PCs, use exFAT. Porém, em todos os outros casos, vale a pena usar o formato MS-DOS (FAT), também conhecido como FAT32.






