Após 23 anos usando o sistema operacional Windows da Microsoft em computador ou notebook (desde os 10 anos de idade), pela primeira vez na vida eu estou utilizando uma máquina que roda o sistema operacional da Apple, o macOS. E desbravando este sistema, que é bastante diferente do Windows, comecei a reunir uma série de dicas para novatos, com base nas minhas próprias dificuldades. Quero compartilhar 5 dicas para os novatos no sistema macOS aqui, com você que está também começando no sistema.
5 dicas para os novatos no sistema macOS
A transição do Windows para o Mac é como aprender um novo idioma. Saiba que você não vai aprender tudo do dia para a noite, e vai precisar de um tempo para se acostumar. Primeiramente você vai precisar descobrir aonde está cada coisa.
Após, poderá configurar e-mail, aplicativos e até mesmo o wallpaper (plano de fundo) da tela. Mas vamos começar pelas coisas mais simples e necessárias.
1. Área de trabalho e barra de menus
Quando o seu Mac inicia, você verá os principais componentes da interface do usuário. Na parte superior da tela, encontra-se a barra de menus, na parte inferior, o Dock e atrás de todas as janelas está a área de trabalho.
Na parte superior da tela está a barra de menus, que muda conforme o app que você está usando. O menu Apple é onde você pode desligar a máquina e acessar informações relacionadas ao seu Mac na opção ''Sobre este Mac''.
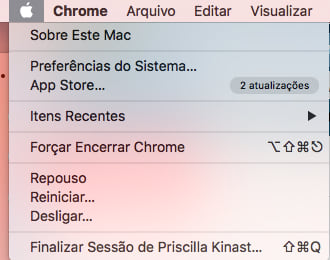
A barra de menus exibe opções de aplicativos como Arquivo, Editar, Ajuda e assim por diante. No lado direito da barra de menus, há indicadores de status para aplicativos do sistema e de terceiros. Isso inclui Wi-Fi e medidores de bateria, além de aplicativos como Shazam ou Evernote, se você estiver usando.
Você pode reorganizar esses itens mantendo pressionada a tecla Command enquanto clica e arrasta. Existe toda uma subcategoria de aplicativos da barra de menus criados para residir nesta bandeja de fácil acesso, na parte superior da tela.
2. Dock
O dock é o equivalente mais próximo do macOS a um menu Iniciar do Windows. Ele está dividido em duas partes: Atalhos para aplicativos e pastas fixadas ou janelas minimizadas. Você pode organizar a estação para aparecer na borda inferior, lateral esquerda ou direita. Para isso, vá em Preferências do sistema > Dock.
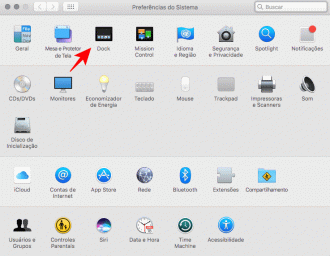
Inicie os aplicativos fixados clicando neles. Os aplicativos que não estão afixados também serão exibidos no dock quando estiverem em uso. Clique com o botão direito do mouse em qualquer ícone para decidir se deve ou não mantê-lo na estação "Dock", e arraste os aplicativos para reorganizá-los. Você também pode arrastar ícones para fora do Dock e soltar para removê-los.
Arrastar um arquivo sobre o ícone de um aplicativo, e isso abrirá o arquivo nesse aplicativo, supondo que ele seja compatível com o arquivo. Arrastar um arquivo de aplicativo para o dock irá adicioná-lo ao dock como um atalho.

Nos últimos ícones, você encontrará algumas pastas fixadas e a Lixeira. Clique com o botão direito do mouse para ajustar sua exibição, para que seja exibida como uma pilha ou pasta normal. Você pode arrastar arquivos para essas pastas para movê-los, assim como você pode arrastar arquivos para a Lixeira para excluí-los. Você pode esvaziar rapidamente a Lixeira clicando com o botão direito do mouse e escolhendo Esvaziar Lixeira.
3. Pesquisa Spotlight
Sabe a lupa que você vê no canto superior direito da tela do seu Mac? Basta clicar nela para abrir a Pesquisa Spotlight. Se você gosta de atalhos de teclado, pode usar a combinação das teclas Command + Barra de espaço para inicar a Pesquisa Spotlight.

A Pesquisa Spotlight funciona como a caixa de pesquisa no menu Iniciar do Windows. Se você começar a digitar na caixa Pesquisa Spotlight, serão apresentados programas e arquivos que correspondem ao texto digitado. Como no Windows, a lista muda com cada letra que você digita. Esta é uma maneira rápida de iniciar programas.
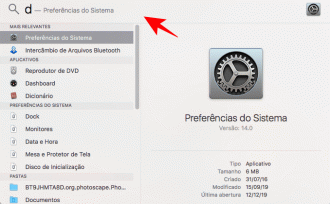
Além de pesquisar por aplicativos e arquivos, você pode com o Spotlight fazer cálculos básicos e conversões de unidades.
4. Finder
O Finder é o aplicativo de gerenciamento de arquivos padrão do macOS. Assim como o Windows Explorer, o Finder permite navegar pelos discos rígidos e outros dispositivos conectados. Existem vários componentes na janela do Finder, que você pode alternar no item da barra de menus Exibir:
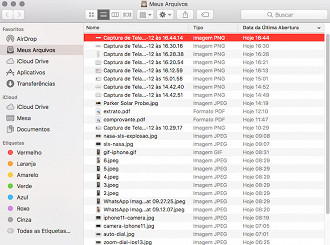
A barra lateral é muito útil, pois você pode personalizá-la para exibir seus locais favoritos.
Clique com o botão direito do mouse e escolha Remover da barra lateral para excluir uma entrada.
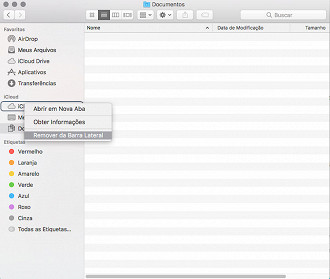
Clique e arraste uma pasta para a barra lateral para adicioná-la permanentemente.
Role para baixo até a seção Dispositivos para ver os volumes e discos atualmente montados.
Abaixo, você encontrará localizações e tags de rede compartilhadas. Para remover ou adicionar seções, clique em Finder > Preferências na barra de menus na parte superior da tela.
O Finder usa uma barra de ferramentas principal para exibir controles comuns, como recuar e avançar. Há também uma lista de opções de exibição. Você pode visualizar arquivos e pastas como ícones, listas, colunas ou no modo de visualização "Cover Flow" da Apple. Por padrão, você também verá os botões Compartilhar e Tags.
Clique com o botão direito do mouse na barra de ferramentas para personalizar o Finder. Você pode adicionar ou remover botões, atalhos e reorganizar campos como a barra de pesquisa. Por padrão, a barra de pesquisa está visível e você pode usá-la para pesquisar em todo o Mac ou simplesmente na pasta que está visualizando no momento.
O Finder suporta os atalhos copiar (Cmd + C) e colar (Cmd + V), mas não recortar (Cmd + X). No macOS, o Move substitui o corte. Para "recortar" um arquivo, primeiro copie-o e mova-o (Cmd + Option + V). Se você clicar com o botão direito do mouse e pressionar a tecla Opção, verá "Colar" alterado para "Mover".
5. Aproveite a Siri
Mesmo sendo novato no macOS, se você já usou um iPhone ou iPad, certamente teve acesso à Siri, a assistente virtual da Apple que responde perguntas e até executa algumas tarefas para você. A Siri estreou no iPhone, mas além do iPad e outros dispositivos da Apple, está no macOS.

Você pode acessar a Siri tocando em seu ícone no canto superior direito da tela. Uma vez iniciada, o Siri pode começar a responder a perguntas / solicitações, como:
- Mostrar minha pasta de downloads
- Tornar a tela mais brilhante
- Qual a velocidade do meu Mac?
- Ligar para mãe no FaceTime
- Como vai estar o tempo amanhã?
A Siri usa a inteligência artificial (IA) que permite aprender mais à medida que você usa. Depois de pegar o jeito, ela pode realmente ajudar você a fazer mais coisas.






