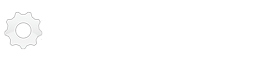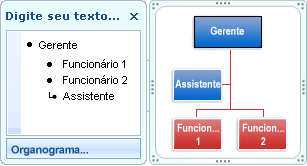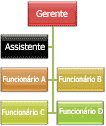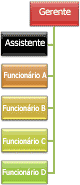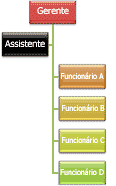Os organogramas são diagramas que são usado para demonstrar relações de hierarquia dentro de uma empresa, ou seja, quem é chefe de quem - em poucas palavras. Além disto os organogramas também tem a capacidade de demonstrar a distribuição de cargos, setores e a comunicação entre eles.
Veja também: os tipos de organogramas existentes
O termo foi criado por volta de 1856 pelo norte americano Daniel C. MacCallum quando ele administrava ferrovias nos EUA. Desde esta época os organogramas são usados como uma ferramenta fundamental para as organizações, é através deste diagrama que todos conseguem se basear sobre a hierarquia da empresa. Então tornou-se um padrão que hoje é muito utilizado. Você sabe o que é um histograma?
Ele representa graficamente a estrutura de gerenciamento de uma organização, como os gerentes de departamento e funcionários que não sejam do departamento de gerenciamento em uma empresa. Vamos mostrar aqui como criar organogramas utilizando o programa Microsoft Word. O Word tem uma ferramenta específica para criação de organogramas usando um gráfico SmartArt. Como fazer um fluxograma.
Para criar um organograma rapidamente e com facilidade, digite ou cole seu texto e posicione e organize esse texto automaticamente. Quando você adiciona uma forma de assistente a um layout de organograma, como Organograma, um marcador com uma linha conectada indica a forma de assistente no painel Texto. Veja a imagem abaixo:
Embora você possa utilizar outros layouts de hierarquia para criar um organograma, a forma de assistente e os layouts de deslocamento estão disponíveis somente com os layouts de organograma.
Criando um organograma:
1. Na guia Inserir, no grupo Ilustrações, clique em SmartArt.
2. Na galeria Escolher Elemento Gráfico SmartArt, clique em Hierarquia, clique em um layout de organograma (como Organograma) e clique em OK.
3. Para inserir o texto, execute uma das seguintes ações: Clique em uma forma no gráfico SmartArt e, em seguida, digite seu texto.
Observação Para obter os melhores resultados, utilize essa opção após adicionar todas as formas desejadas.
Clique em [Texto] no painel Texto e, em seguida, digite o texto. Copie o texto de outro local ou programa, clique em [Texto] no painel de Texto e, em seguida, cole o texto. Se o painel Texto não estiver visível
Adicionar uma forma ao seu organograma
1. Clique no gráfico SmartArt ao qual você deseja adicionar uma forma.
2. Clique na forma existente mais próxima do local em que você deseja adicionar a nova forma.
3. Em Ferramentas SmartArt, na guia Design, no grupo Criar Gráfico, clique na seta em Adicionar Forma e, em seguida, execute uma das seguintes ações:
- Para inserir uma forma no mesmo nível da forma selecionada mas depois dela, clique em Adicionar Forma Após.
- Para inserir uma forma no mesmo nível da forma selecionada mas antes dela, clique em Adicionar Forma Antes.
- Para inserir uma forma um nível acima da forma selecionada, clique em Adicionar Forma Acima.
A nova forma assume a posição da forma selecionada, e a forma selecionada e todas as formas diretamente abaixo dela são rebaixadas um nível cada uma.
- Para inserir uma forma um nível abaixo da forma selecionada, clique em Adicionar Forma Abaixo.
A nova forma é adicionada após as outras formas no mesmo nível.
- Para adicionar uma forma assistente, clique em Adicionar Assistente.
A forma assistente é adicionada acima das outras formas no mesmo nível no gráfico SmartArt, mas é exibida no painel Texto após as outras formas no mesmo nível. A opção Adicionar Assistente está disponível somente para layouts de organograma. Essa opção não está disponível para layouts de hierarquia, como Hierarquia.
Observações
- Embora você não possa conectar automaticamente duas formas de nível superior com uma linha nos layouts de organograma, como Organograma, é possível imitar essa aparência adicionando uma forma ao elemento gráfico SmartArt e, em seguida, desenhando uma linha para conectar as formas.
- Para mostrar uma relação de relatório com linha pontilhada entre duas formas, clique com o botão direito do mouse na linha e, em seguida, clique em Formatar Forma no menu de atalho. Clique em Estilo de Linha e, em seguida, clique no Tipo tracejado que deseja.
- Para adicionar uma forma do painel Texto, posicione o cursor no início do texto em que deseja adicionar uma forma. Digite o texto que deseja na nova forma, pressione ENTER e, em seguida, para criar um recuo para a nova forma, pressione TAB, ou para criar um recuo negativo, pressione SHIFT+TAB.
Para adicionar uma forma assistente, pressione ENTER enquanto uma forma assistente é selecionada no painel Texto.
Alterar o layout de deslocamento do seu organograma
Um layout de deslocamento afeta o layout de todas as formas abaixo da forma selecionada.
1. Clique na forma no organograma à qual deseja aplicar o layout de deslocamento.
2. Em Ferramentas SmartArt, na guia Design, no grupo Criar Gráfico, clique em Layout e execute uma das seguintes ações:
Para centralizar todas as formas abaixo da forma selecionada, clique em Padrão.
Para centralizar a forma selecionada acima das formas abaixo dela e distribuir as formas abaixo dela horizontalmente com duas formas em cada linha, clique em Ambas.
Para distribuir a forma selecionada à direita das formas abaixo dela e alinhar à esquerda as formas abaixo dela verticalmente, clique em Deslocamento à Esquerda.
Para distribuir a forma selecionada à esquerda das formas abaixo dela e alinhar à direita as formas abaixo dela verticalmente, clique em Deslocamento à Direita.
😕 Poxa, o que podemos melhorar?
😃 Boa, seu feedback foi enviado!
✋ Você já nos enviou um feedback para este texto.