Você já desejou formatar ou personalizar células no Excel e pensou que não seria possível? Pois bem, agora irás aprender como utilizar mais uma ferramenta deste precioso programa. O Excel disponibiliza uma boa quantidade de formatações disponíveis, com certeza irá encontrar alguma do tamanho da sua necessidade.
E depois de ler esta aula clique aqui e confira um especial sobre diferentes tipos especiais de formatação (RG, CPF, etc.).
Sobre formatações
Por padrão, o Excel tem a formatação "Geral" para todas as suas células. Caso você não se satisfaça com a formatação padrão das células, você pode fazer uso das demais formatações ou, até mesmo, criar uma nova.
Formatações automáticas de números
O Excel tem a capacidade de designar o formato da célula automaticamente de acordo com o que nela é digitado. Por exemplo, se for digitado na célula o valor 7,5%, pelo sinal o Excel formatará esta célula como sendo de porcentagem. Este segue como base os seguintes critérios para realização da formatação automática:
- Se o número contém uma barra (/), ele pode ser convertido para um formato de data ou de fração.
- Se o número contém um hífen (-), ele pode ser convertido para um formato de data.
- Se o número contém dois pontos (:) ou é seguido por uma letra A ou P, ele será convertido para o formato de hora.
- Se o número contém a letra E (minúsculo ou maiúsculo), ele pode ser convertido para notação científica ou exponencial.
Formatando números
O quadro "Número" na aba "Início", é composto por uma série de formatações distintas de números, tendo como as 11 mais usadas as que se apresentam ao se abrir a caixa de formato.

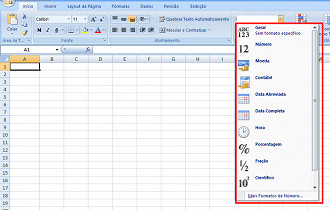
Na opção Mais "Formatos de Números", temos:
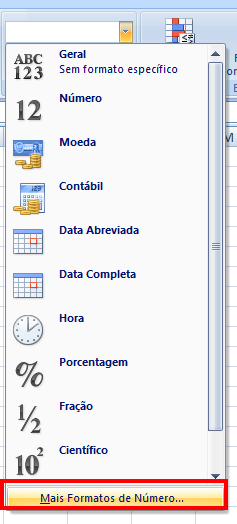
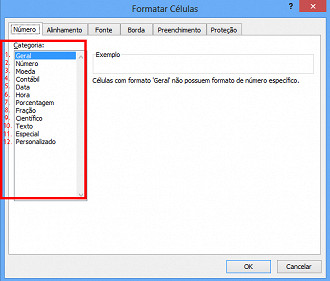
Onde:
- Geral: É o formato padrão. Exibe os números como foram digitados;
- Número: Permite que seja especificado o número de casas decimais, se será utilizado separador de milhar, e como os números negativos serão utilizados;
- Moeda: Permite especificar o número de casas decimais, escolher o símbolo de moeda a ser utilizado, e como serão exibidos valores negativos. Este formato usa o separador de milhar e o símbolo de moeda fica posicionado ao lado esquerdo do valor;
- Contábil: Difere-se do formato Moeda no sentido que os símbolos se posicionam sempre no canto esquerdo da célula, independentemente do número de caracteres do valor;
- Data: Permite que você escolha entre uma variedade de formatos, e o local (país);
- Hora: Permite que você escolha um dos formatos de número disponíveis;
- Percentual: Permite que você escolha o número de casas decimais. Esta opção sempre exibe o símbolo de porcentagem;
- Fração: Permite que você escolha um dos nove formatos de fração disponíveis;
- Cientifico: Exibe os números em um formato de notação exponencial (com um E): 2.00E+05 = 200.000. Você pode escolher o número de casas decimais;
- Texto: Esta opção faz com que o Excel interprete qualquer valor inserido na célula como um texto;
- Especial: Contém alguns formatos adicionais de números pré-definidos que variam de acordo com a localização (país) selecionada. Por exemplo, para o português brasileiro temos o CEP (0000-000), temos os números de telefone (00)0000-0000, e a carteira de identidade;
- Personalizado: Permite que você defina o formato que deseja aplicar usando os recursos apresentados na seção que explica como criar formatos personalizados.
Sobre personalização
Através da opção de personalizar, é possível utilizar uma formatação que não esteja pré-definida pelo Excel, ou seja, caso não encontre uma formatação, já presente no Excel, que atenda a sua necessidade, talvez seja necessário personalizar uma em específico para a finalidade buscada.
PERSONALIZANDO NÚMEROS
Formatos personalizados de célula permitem que você configure a exibição de valores como desejar. Para que possamos personalizar os números de nossas células, devemos clicar em Personalizado, localizado no opção Mais Formatos de Números, no quadro Números da aba Início, como mostram as figuras.
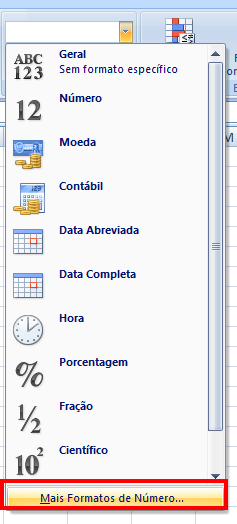
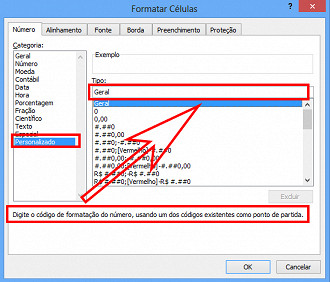
Lá, você poderá optar por algum dos formatos já personalizados ou criar o seu próprio formato. Para que seja possível a criação de seu formato autoral basta você montar uma combinação de alguns sinais, os quais estaremos explicando abaixo:
- 0: o zero preenche com zeros o início ou o final do número utilizado. Por exemplo, ao formatar uma célula com o formato "00,000", você terá sempre três casas após a vírgula exibidas e duas antes da vírgula: se o número for menor que 10, um zero extra será adicionado à esquerda do número para que ele fique com o comprimento especificado;
- ?: o ponto de interrogação serve para alinhar os números em uma coluna a partir da vírgula. Por exemplo, ao preencher uma coluna com duas ou mais células com o formato "0,0??", os números inseridos não vão ganhar zeros extras após a vírgula, como no exemplo anterior, mas todos os valores estarão alinhados pela vírgula independentemente de possuírem uma, duas ou três casas decimais;
- #: o sinal de cardinal é utilizado para controle dígito a dígito do formato desejado. Você pode, por exemplo, misturar sequências de caracteres ao valor inserido, como no formato ##"."##"."##. Observe que cada "." será exibido como um ponto: o valor da célula, seja ele número ou texto, será formatado de maneira que, até o sexto caractere da direita para a esquerda, um ponto será inserido a cada dois dígitos;
- d, m e a: estes caracteres (e outros) servem para formatação de datas. Você pode agrupá-los para exibir datas de maneiras distintas. Por exemplo, o formato "dd-mm-aa" exibirá dia, mês e ano separados por traços, e com obrigatoriamente dois dígitos cada. O formato "dd-mmm-aaaa" exibirá a data separada por traços, mas com quatro dígitos para o ano, e uma sigla de três dígitos para o mês (como jan ou mar).
Suponha que você tenha um determinado número e queira colocá-lo em algumas formas distintas. Em formato de CEP, número de telefone e valor monetário, por exemplo, através da formatação personalizada. Para isso, proceda da seguinte maneira:
1 - Em uma planilha separaremos, em células, as nomenclaturas que iremos utilizar: CEP, número de telefone e valor monetário; usaremos como base o número 19931215 para cada uma.
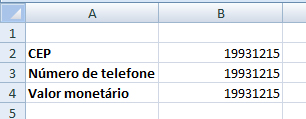
2 - Clique na primeira célula numérica (B2), e vá até a opção de formatação Personalizada, explicado anteriormente. Lá, na caixa de texto, digite a seguinte sequência "00000-000", isto significa que o valor será personalizado desta forma. Observe na caixa de texto Exemplo, o número já estará na forma solicitada.
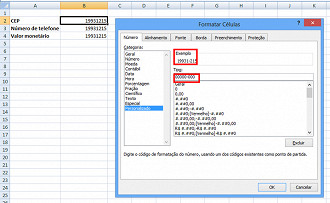
Clique "OK" e terás o resultado.
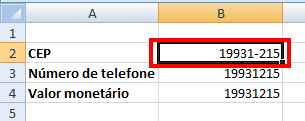
3 - Na próxima célula (B3), faça o mesmo procedimento só que, ao invés da sequência anterior, use esta "0000-0000", separando o número de quatro em quatro dígitos.
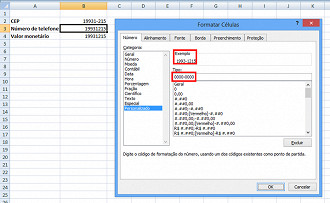
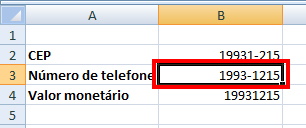
4 - Já, para a célula "B4", na caixa de texto digite "#.##0,00" que quer dizer que o número será separado de três em três algarismos e será posto duas decimais depois da vírgula.
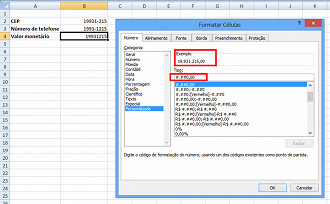
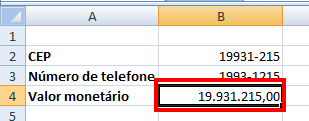
Agora que já acabou o seu trabalho, continue praticando e explorando as demais ferramentas do Excel e aperfeiçoando, também, suas habilidades e competências. Acredite, isto fará diferença na sua vida!
Para você ver mais exemplos, clique aqui e confira uma aula especial sobre diferentes tipos especiais de formatação (RG, CPF, etc.).
😕 Poxa, o que podemos melhorar?
😃 Boa, seu feedback foi enviado!
✋ Você já nos enviou um feedback para este texto.




