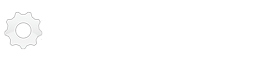Talvez você já tenha tido dificuldades para acessar alguns sites em específico. O motivo de não conseguir entrar em determinados endereços pode estar relacionado um problema no servidor DNS que o seu aparelho está acessando. Caso desconheça, o DNS é um sistema de gerenciamento de nomes nas redes e na internet. Ele é responsável por localizar e traduzir para números IP os endereços dos sites que digitamos nos navegadores. Alterar o DNS em um celular Android ou computador com Windows 10 ou 11 pode parecer uma tarefa difícil, mas é mais fácil do que você imagina. Siga os passos a seguir para mudar o DNS em seu dispositivo.
Quais são os DNSs do Google?
Os endereços IP de DNS público do Google (IPv4) são os seguintes:
8.8.4.4
Os endereços IPv6 de DNS público do Google são os seguintes:
2001:4860:4860::8844
Como usar o DNS do Google no computador
Windows 10 /11
Embora a interface de usuário do Windows 11 seja um diferente da encontrada no Windows 10, a lógica de acesso para recursos básicos continua sendo a mesma. Por esse motivo, utilizaremos o Windows 10 como exemplo para demonstrar como alterar o DNS no sistema operacional da Microsoft.
- Passo 01: Acesse a barra de pesquisa do Windows clicando no menu Iniciar no canto esquerdo da barra de tarefas.
- Passo 02: Digite "Exibir conexões de rede" e selecione.
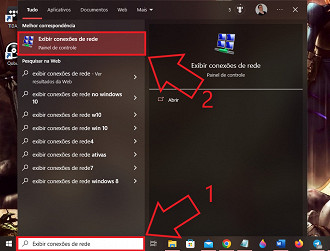
- Passo 03: Na janela "Conexões de Rede" clique com o botão esquerdo na opção que não estiver com um símbolo de "X" vermelho, que é o hardware que está sendo utilizado para realizar a conexão com a internet no momento. Com o menu suspenso aberto, selecione "Propriedades".
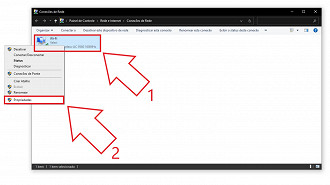
- Passo 04: No caso de um notebook, você deverá acessar a janela "Propriedades de Wi-Fi". Localize nela o "Protocolo IP Versão 4 (TCP/IPv4)" e o "Protocolo IP Versão 6 (TCP/IPv6)".
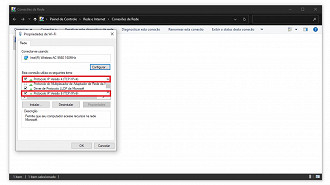
- Passo 05: Selecione o "Protocolo IP Versão 4 (TCP/IPv4)" e clique no botão "Propriedades".
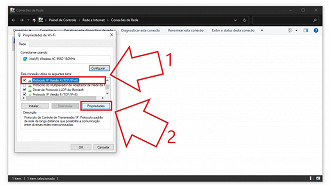
- Passo 06: Clique em "Usar os seguintes endereços de servidor DNS" e insira algum dos servidores DNS abaixo. Em seguida, selecione o botão "Ok"
- Google - Servidor DNS preferencial: 8.8.8.8 ; Servidor DNS alternativo: 8.8.4.4;
- CloudFlare - Servidor DNS preferencial: 1.1.1.1 ; Servidor DNS alternativo: 1.0.0.1;
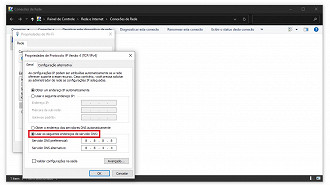
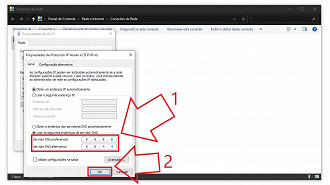
- Passo 07: Repita os passos 4, 5 e 6 para o "Protocolo IP Versão 6 (TCP/IPv6)".
Pronto, agora o problema de acesso aos sites ou lentidão deve ter sido resolvido. Entretanto, caso a sua internet tenha parado de funcionar, basta repetir do passo 1 ao 6, mas desta vez selecionar "Obter o endereço dos servidores DNS automaticamente" e em seguida clicar no botão "Ok".
Como usar o DNS do Google no celular
Android
- Passo 01: Com a tela do seu celular Android desbloqueada, selecione o ícone "Configurações" do seu smartphone.
Dica: É recomendado que você escolha os servidores do Google ou do CloudFlare: Pronto, agora você não terá mais problemas para acessar qualquer site que queira, além de não ter problemas com lentidão. Porém, caso isso não tenha ocorrido, o motivo da sua internet estar lenta ou parecer ter caído pode ser diverso como, por exemplo, a chuva, o vento e o calor. Confira em nosso artigo como fenômenos climáticos podem afetar sua conexão com a internet. Para alterar o dns no iPhone é simples o processo também. Siga os passos: Pronto, agora você está com o servidor de DNS do Google funcionando em seu iPhone.
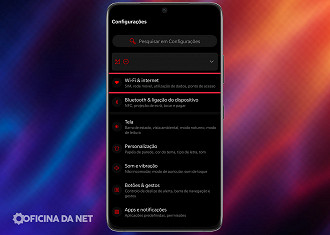
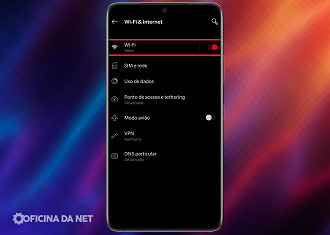
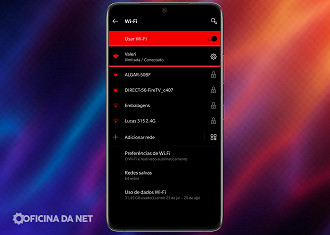
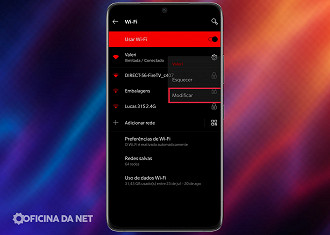
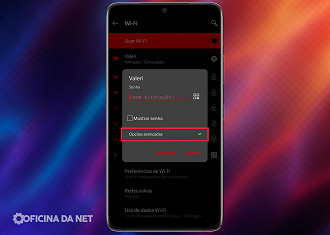
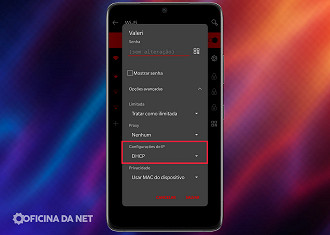
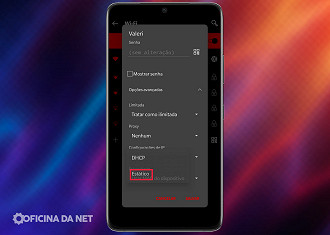
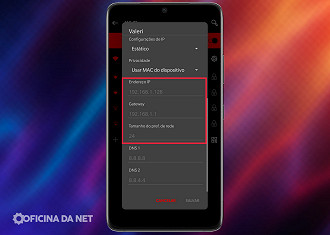
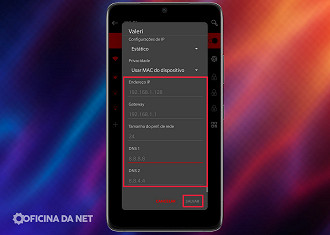
iPhone
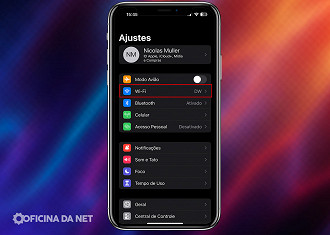
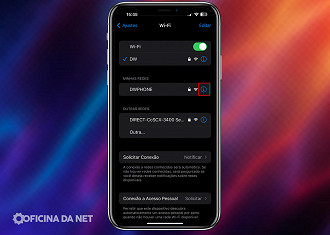
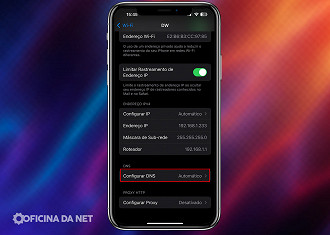
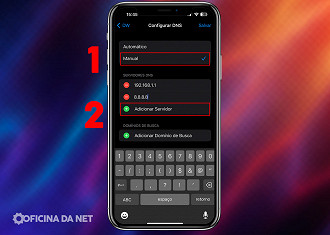
É seguro usar o DNS do Google?
Em geral, usar o serviço de DNS do Google pode ser uma boa opção porque pode ajudar a melhorar a velocidade e confiabilidade da sua conexão com a internet. Também pode fornecer uma camada adicional de segurança, já que os servidores de DNS do Google podem bloquear o acesso a sites maliciosos conhecidos. No entanto, é importante lembrar que usar o serviço de DNS do Google não oferece proteção completa contra todos os tipos de ameaças online. Para garantir a segurança do seu dispositivo e seus dados, é recomendável usar um software de segurança confiável e praticar boas práticas de navegação na internet.
😕 Poxa, o que podemos melhorar?
😃 Boa, seu feedback foi enviado!
✋ Você já nos enviou um feedback para este texto.