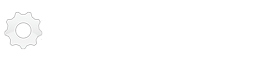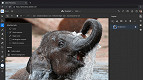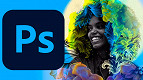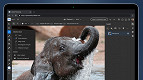Uma das primeiras coisas que aprendemos em aulas de Photoshop é mudar a cor dos olhos de um personagem, isto porque é extremamente fácil realizar essa tarefa e também pelo fato de que poderemos utilizar a edição de cor em várias manipulações no programa. Veja mais tutoriais de photoshop.
Neste tutorial, vamos te ensinar a mudar a cor dos olhos utilizando o modo de seleção por elipse e também o menu Hue/Saturation (Matriz/ Saturação na versão em Português), essa é a maneira mais fácil que conhecemos para realizar essa tarefa, então, vamos começar?
A imagem abaixo é a que usaremos em nossa edição.

Primeiramente precisamos escolher o modo de seleção elíptica do Photoshop, portanto, clique e segure sobre o botão de seleção retangular, uma nova janela irá aparecer ao lado, solte o clique sobre a seleção elíptica.
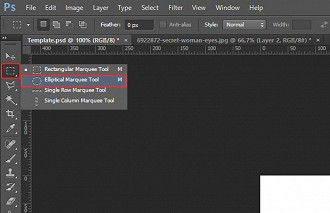
Depois de abrir a imagem que você quer editar no Photoshop, procure posicionar o cursor do mouse bem no meio do globo ocular do olho que você quer editar, segure a tecla Shift e Alt juntas e então clique e segure o botão esquerdo do mouse, arraste o cursor com todas as teclas que mencionamos sendo seguradas até que os olhos do personagem estejam completamente selecionados, assim como na imagem abaixo, depois, pressione as teclas Ctrl+J juntas para criar outra layer com nossa seleção. Você pode aproximar a imagem para um maior detalhamento precionando as teclas Ctrl e - (menos).
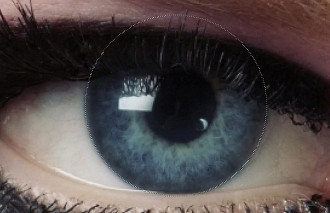
No menu de layers, selecione a layer principal da nossa imagem clicando sobre ela para que possamos editar o outro olho do personagem. Lembre-se desse processo, vamos utilizá-lo novamente.
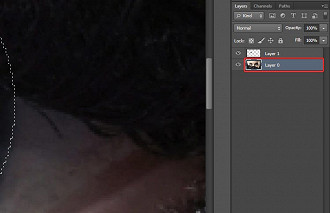
Repita o mesmo processo de seleção que realizamos anteriormente, clicando, segurando Shift + Alt, arrastando o mouse até a seleção cobrir o olho inteiro e então pressionando Ctrl+J.

Pronto, agora que já temos nossas duas layers com os olhos do nosso personagem, finalmente podemos fazer a manipulação de cores, portanto, clique sobre o menu "Image", posicione o mouse sobre "Adjustments" e no menu seguinte clique sobre "Hue/Saturation". Se você preferir pular estes passos, pode simplesmente pressionar as teclas Ctrl + U.
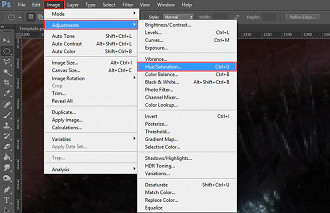
Marque a caixa "Colorize", com ela selecionada, estaremos mudando a coloração da layer e não apenas editando o seu tom de cores.
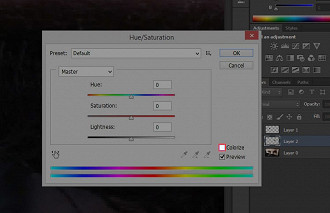
Modifique a agulha "Hue" o quanto você quiser até achar a cor que você quer utilizar, o mesmo vale para "Saturation", no entanto, procure não modificar drasticamente esta agulha para que não haja muito contraste com o resto da imagem. Lembre-se dos valores das agulhas que você modificou, vamos utilizar estes mesmos na layer do outro olho. Depois de concluídas as edições, clique em "OK".
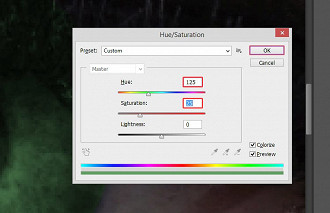
Selecione a layer do outro olho como mostramos anteriormente, pressione Ctrl+U para abrir o menu de Hue/Saturation, certifique-se de que a caixa "Colorize" está marcada, informe os mesmos dados que você modificou no outro olho e clique em "OK".
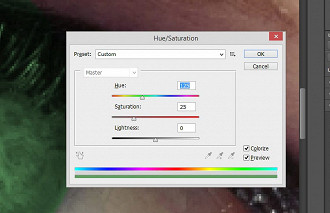
Pronto, agora já temos a cor do olho que queremos, só o que resta é corrigir as imperfeições da manipulação, portanto, clique sobre a ferramenta "Borracha", localizado na barra de ferramentas.

Modifique a dureza da borracha para 45% ou alguma porcentagem semelhante, assim a borracha ficará mais suave.
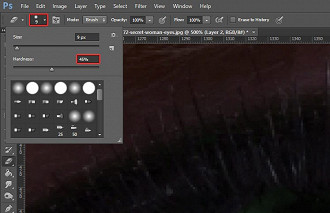
Como mostrado no caminho em vermelho abaixo, vamos apagar todas as imperfeições da edição. Não esqueça de fazer o mesmo no outro olho do seu personagem selecionando a layer dele no menu de layers.

Esse é o resultado final da nossa manipulação, ficou legal?

Caso você tenha ficado com alguma dúvida, basta deixar a sua pergunta no campo de comentários abaixo, o mesmo vale se você tiver alguma sugestão para novos tutoriais aqui no Oficina da Net!
Você pode aprender muito mais com nossos cursos de Photoshop, veja mais:
[CURSO]67[/CURSO]
😕 Poxa, o que podemos melhorar?
😃 Boa, seu feedback foi enviado!
✋ Você já nos enviou um feedback para este texto.