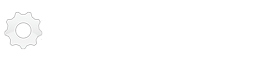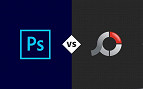Inicie o aplicativo CorelDRAW, no menu arquivo, peça um novo documento (Ctrl+N). com a ferramenta retângulo (F6) faça um quadrado de 20x20 milímetros (mm), para facilitar desenhe pressionando a tecla Ctrl assim o quadrado será perfeito, para a medida pode especificar na barra de propriedades do objeto.
Com o quadrado selecionado converta-o em curvas (Ctrl+Q) ou menu organizar converter em curvas.
usando a ferramenta forma (F10), dê um clique na linha superior do quadrado, e na barra de propriedades insira uma curva no centro da linha superior, arraste-a para cima até atingir o formato arredondado, faça o mesmo com a parte inferior transformando o quadrado em um objeto como no desenho a baixo
selecione o objeto com a ferramenta de seleção pressionando Ctrl arraste-a para baixo e solte com o botão direito do mouse, deixando um pequeno espaço entre os dois objetos.
Já concluímos metade do nosso logo, para fazermos a outra, selecione os dois objetos e arraste-o para o lado direito e solte com o botão direito do mouse, deixando permanecer o mesmo espaço que existe na horizontal.
o próximo passo é espelhar os dois objetos lado direito, para isso selecione-os e na barra de propriedades do objeto clique no botão espelhar na vertical.
Selecione o objeto do canto superior esquerdo, pressione a tecla "F11" abrirá a janela de efeito gradiente, configure-o para efeito linear personalizado coloque o primeiro ponto na cor vermelha, o segundo ponto na posição 20%, na cor vermelha o terceiro ponto na posição de 50%, na cor branca, o quarto na posição de 80%, na cor vermelha e o ultimo ponto também na cor vermelha, e ângulo de 355, pressione OK.
No objeto inferior esquerdo, iremos fazer igual, mas alterando a cor vermelha para azul, então para facilitar selecione o objeto superior esquerdo, note ao fim da barra de status aparecerá o efeito gradiente.
Clique em cima do efeito que aparece na barra de status arraste-o até a objeto esquerdo inferior e solte em cima do mesmo. Então terá os dois objetos do lado esquerdo com efeito gradiente linear vermelho, selecione o objeto esquerdo inferior e pressione "F11" e mude os pontos vermelhos para azul.
Alinhe os objetos da direta com os da esquerda deixando no formato do XP (uma ondulação).
Selecione o objeto superior direito, pressione "F11" e na janela de efeito gradiente, configure-o para linear personalizado com ângulo de 355, coloque no primeiro ponto um verde mais escuro (C 100, M 0,Y 100, K 0) e o segundo ponto com 20%, na cor de um verde mais claro (C 40, M 0,Y 100, K 0)clique em ok.
No objeto inferior direito, iremos fazer igual, mas alterando a cor verde para amarelo, então para facilitar selecione o objeto superior direito, note ao fim da barra de status aparecerá o efeito gradiente. Como já aprendemos, clique em cima do efeito que aparece na barra de status arraste-o até oobjeto direito inferior e solte em cima do mesmo. Então terá os dois objetos do lado direito com efeito gradiente linear verde, selecione o objeto direito inferior e pressione "F11" e mude o ponto verde escuro pra laranjado e o segundo ponto para amarelo, pressione ok.
Selecione os quatros objetos, retire a cor da linha (contorno), pressione "Ctrl + G" para agrupar os objetos. Para finalizarmos o logo vamos colocar um efeito de sombra no logo, utilizando a ferramenta sombreamento interativo,
clique em cima dos objetos já agrupados, e arraste suavemente da direita para esquerda e para baixo, e pronto está finalizado nosso logo.
Para finalizar o botão, coloque o logo do XP em cima do botão, e escreva na frente "INICIAR" também com um efeito de sombra, e pronto.
Para Sugestões, dúvidas, críticas e outros tutorias visite também meu bolg
http://luizandrejunior.blogspot.com/
😕 Poxa, o que podemos melhorar?
😃 Boa, seu feedback foi enviado!
✋ Você já nos enviou um feedback para este texto.